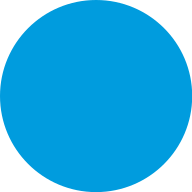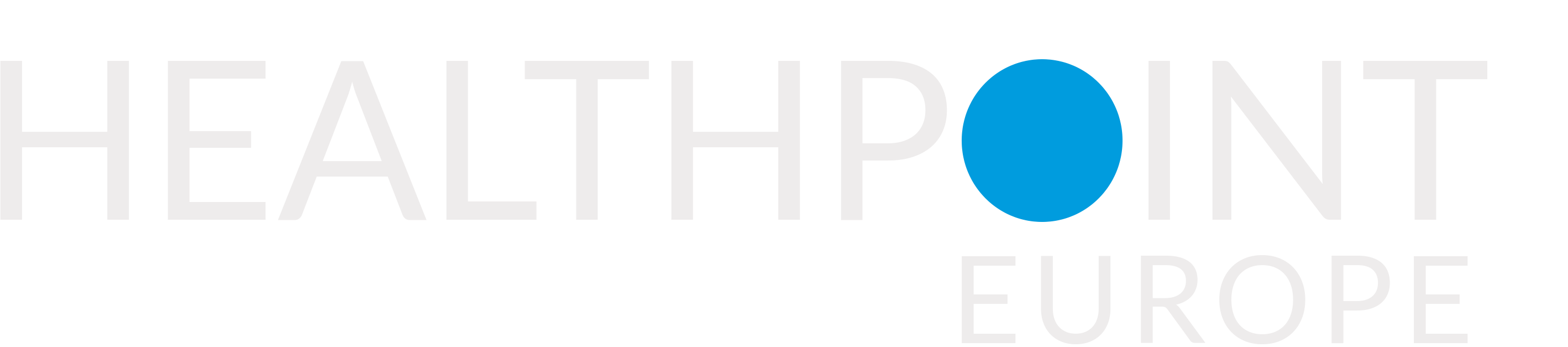Windows es un Sistema Operativo hoy presente en nuestras casas, oficinas y todos los lugares donde es necesario procesar datos a nivel empresarial, especialmente diseñado para un uso fácil para el usuario, pero un desastre de seguridad, solo pensado para que Microsoft recopile datos para miles de servicios innecesarios, pero sobre todo para ser altamente inseguro.
Principales Lagunas de Seguridad en Windows
Vulnerabilidad al Malware:
- Windows es el sistema operativo más utilizado a nivel mundial, lo que lo convierte en el objetivo principal para desarrolladores de malware. Esto incluye virus, troyanos, ransomware, spyware, y otros tipos de software malicioso.
- La alta prevalencia de malware para Windows aumenta el riesgo de infecciones, especialmente si los usuarios no implementan medidas de seguridad adecuadas, como doble factor de autentificación
Actualizaciones y Parches de Seguridad:
- Aunque Microsoft lanza regularmente actualizaciones de seguridad, muchos usuarios y empresas no aplican estos parches de manera oportuna. La inseguridad se acentúa por la inmensa cantidad de datos del sistema del que los usuarios no tienen información, por tanto, no se puede verificar la seguridad de manera eficiente.
- La falta de actualizaciones hace que los sistemas sean vulnerables a exploits conocidos que ya han sido corregidos por Microsoft, pero que el sistema debería estar actualizado, o no lo está.
Control de Cuentas de Usuario (UAC):
- El Control de Cuentas de Usuario (UAC) de Windows está diseñado para mitigar el impacto de software malicioso, pero puede ser deshabilitado o ajustado por los usuarios.
- Si se desactiva o se configura incorrectamente, aumenta el riesgo de que aplicaciones maliciosas obtengan permisos elevados sin el conocimiento del usuario.
Ecosistema de Software Cerrado:
- Windows tiene un ecosistema de software cerrado y propietario, lo que limita la capacidad de los usuarios para auditar el código fuente.
- La falta de transparencia en el código fuente puede ocultar vulnerabilidades y dificultar su identificación y corrección por parte de la comunidad de seguridad.
Ingeniería Social y Phishing:
- La popularidad de Windows lo convierte en el blanco principal para ataques de ingeniería social y phishing.
- Los usuarios pueden ser engañados para instalar software malicioso o revelar información confidencial.
Permisos y Control de Acceso:
- La configuración predeterminada de permisos en Windows puede ser menos restrictiva que en otros sistemas operativos.
- Esto permite que aplicaciones maliciosas tengan un acceso más amplio al sistema y a los datos del usuario.
Ventajas de Linux y otros sistemas de Código Abierto
No voy a hacer una gran defensa de Linux frente a Windows porque no es el objetivo de éste Post, pero entre otros, un sistema Linux
- Linux sigue un modelo de permisos de usuario y control de acceso mucho más estricto. La mayoría de las tareas administrativas requieren privilegios de superusuario (root).
- El código fuente de Linux está disponible públicamente, lo que permite que cualquier persona en la comunidad de desarrolladores y seguridad lo audite y contribuya a su mejora.
- Linux utiliza sistemas de gestión de paquetes y repositorios de software centralizados y confiables.
- Los sistemas Linux tienden a utilizar software libre y de código abierto, en lugar de software propietario. Esto proporciona mayor transparencia y control sobre el software utilizado, permitiendo a los usuarios identificar y mitigar posibles vulnerabilidades.
- Linux permite una personalización avanzada y detallada de su configuración de seguridad. Los administradores pueden ajustar el sistema para cumplir con requisitos de seguridad específicos, haciendo que sea más difícil para los atacantes encontrar un vector de ataque.
La Telemetría y los datos que recopila el Sistema Operativo Windows.
La telemetría de Windows es un sistema de recopilación de datos implementado por Microsoft en su sistema operativo Windows para reunir información sobre el uso, rendimiento y estado del sistema.
Esta información es utilizada por Microsoft para mejorar la calidad, la seguridad y la experiencia del usuario de Windows, pero puede igualmente ser utilizada por un atacante para estudiar las vulnerabilidades del sistema, y sólo tiene que ponerse a escuchar, porque la información transmitida son millones de datos.
La telemetría ayuda a identificar problemas, optimizar el rendimiento y asegurar que los usuarios reciban las actualizaciones necesarias.
La telemetría de Windows también recopila información relacionada con las licencias del software:
- Claves de producto: Información sobre la clave de producto utilizada para activar Windows.
- Estado de la activación: Estado de activación del sistema operativo y de otras aplicaciones de Microsoft.
- Versiones del software: Información sobre las versiones y ediciones del software instaladas en el dispositivo.
- Términos de licencia: Aceptación de los términos de licencia del usuario final.
Tipos de Datos Recopilados
La telemetría de Windows recopila varios tipos de información que se pueden clasificar en diferentes niveles de recopilación.
Niveles de Recopilación de Datos
Basic:
- Datos del dispositivo: Información sobre el hardware del dispositivo, como la configuración y el estado del dispositivo.
- Datos de rendimiento: Información sobre cómo funcionan las aplicaciones y los controladores en el dispositivo.
- Datos de red: Información básica sobre la red, como la configuración del adaptador de red y la velocidad de conexión.
Nivel Completo (Full):
Datos de diagnóstico: Información detallada sobre el estado del sistema operativo y las aplicaciones, incluyendo informes de errores y fallos.
- Datos de uso: Información sobre el uso de aplicaciones y características, como los tiempos de inicio y cierre de las aplicaciones.
- Datos de configuración y compatibilidad: Detalles sobre la configuración del sistema, los dispositivos conectados y la compatibilidad de hardware y software.
- Contenido opcional: Archivos de memoria (dumps) y datos de diagnóstico avanzados que pueden ayudar a resolver problemas específicos del sistema.
Nivel de Seguridad (Security) – Exclusivo para ediciones Enterprise:
- Datos de seguridad: Información mínima necesaria para mantener Windows protegido, como datos sobre las configuraciones de seguridad y los eventos de seguridad.
Pero Windows recopila datos de todos los eventos que suceden en el sistema, patrones de teclado, historial de navegación, altavoces, cámara, micrófono, dispositivos bluetooth, experiencia de usuario. Todo. Podemos evitarlo
La información recopilada aquí ha sido traducida para una mejor divulgación del sitio web https://privacy.sexy/ realizado por un equipo de desarrolladores que patrocinan las buenas prácticas y la privacidad en diferentes plataformas y que se reúnen a través del tablero https://github.com/undergroundwires/privacy.sexy?tab=readme-ov-file denominado UndergroundWires. Permite una instalación del menú completo de Privacy.sexy como una aplicación local y facilitar la ejecución en local. Todos los scripts pueden ejecutarse como administrador directamente descargándolos de la web https://privacy.sexy/
Riesgos y Cómo Puede Ser Utilizado por Atacantes
Exposición de Información Sensible: La telemetría de Windows, al recopilar información detallada sobre el sistema y las aplicaciones, puede potencialmente exponer datos sensibles si no se gestiona adecuadamente. Atacantes pueden interceptar estos datos si no están correctamente cifrados durante la transmisión.
Ingeniería Social: La información recopilada por la telemetría puede incluir detalles sobre el hardware y software del sistema, así como datos de uso. Un atacante que obtenga acceso a estos datos podría utilizarlos para llevar a cabo ataques de ingeniería social, diseñando estafas específicas dirigidas a los usuarios basándose en el uso y la configuración de sus sistemas.
Vulnerabilidades del Sistema: La telemetría puede revelar detalles sobre las versiones del software y los controladores, así como configuraciones de seguridad. Si estas versiones son conocidas por tener vulnerabilidades, un atacante puede explotar esta información para realizar ataques dirigidos, aprovechando las deficiencias de seguridad o configuraciones incorrectas.
Control Remoto y Explotación: Si un atacante logra obtener acceso no autorizado a la telemetría o a los canales de comunicación que utiliza, podría potencialmente manipular los datos para obtener control sobre el sistema. Esto podría incluir la desactivación de ciertas medidas de seguridad, la instalación de software malicioso o la explotación de vulnerabilidades conocidas.
Robo de Licencias: La información sobre licencias recopilada por la telemetría puede ser utilizada para realizar activaciones fraudulentas de software en otros dispositivos. Los atacantes pueden utilizar claves de producto robadas para activar copias ilegales de software, lo que puede llevar a pérdidas financieras para las empresas.
Medidas de Seguridad
La Telemetría, entre otros, afecta a la privacidad del usuario, de la empresa e incluso puede exponer sistemas críticos a internet. Es vital limitar la Telemetría de Windows para evitar posibles accesos indeseados a información sensible de la instalación de windows que pretendemos proteger.
Siempre deberemos, en la medida de lo posible como Responsables de Seguridad o de Sistemas, Cifrar Datos de las unidades de todos los sistemas de almacenamiento, realizar Actualizaciones de Seguridad planificadas, Monitorear la Red y, sobre todo, concienciar a los usuarios de la importancia de la seguridad y de las prácticas de riesgo.
Pero como responsables de Sistemas podemos hacer mucho más.
Deshabilitar la recopilación de datos del Sistema Operativo, mejorar la seguridad y sobre todo la privacidad en Windows
Puede descargar la aplicación privacy.sexy en su sistema Windows para de manera muy fácil limitar y eliminar la mayoría de la informción que se transmite a Microsoft. La aplicación también se puede utilizar en Lunux y en MacOs para realizar las mismas labores de buenas prácticas en esas plataformas. El resultado final es un sistema mucho más seguro y controlado ya que desde un menú sencillo, permite limitar o mitigar la información que el sistema transmite.
Restringir a las aplicaciones el uso de información personal
Esta categoría mejora su privacidad al restringir el acceso a la aplicación a datos personales confidenciales. Estos scripts le permiten hacer cumplir el principio de menor privilegio asegurar que las aplicaciones solo tengan acceso a la información absolutamente necesaria para su función legítima, minimizando así el potencial mal uso de datos.
Se dirige específicamente a las aplicaciones UWP (Universal Windows Platform). Estas aplicaciones pueden ser aplicaciones de sistema nativas 1 y aplicaciones de terceros 2 [3]. Por lo general, están disponibles a través de Microsoft Store 1 2. Estos scripts solo afectan a las aplicaciones UWP, no a las aplicaciones de escritorio fuera del ecosistema UWP.
Al deshabilitar el acceso predeterminado de la aplicación a la información personal y requerir el permiso explícito del usuario, estos scripts protegen su seguridad y privacidad.
Precaución: Deshabilitar el acceso a la aplicación puede afectar la funcionalidad de ciertas aplicaciones de Microsoft Store, de terceros y del sistema.
Deshabilite el acceso de las aplicaciones a sus archivos
Esta categoría limita el acceso de las aplicaciones de Windows a varias carpetas específicas del usuario y otros sistemas de archivos. Mejora la privacidad al restringir el acceso de las aplicaciones y manipular archivos sin un permiso explícito del usuario.
Precaución: Deshabilitar el acceso a la aplicación puede afectar la funcionalidad de ciertas aplicaciones de Microsoft Store, de terceros y del sistema.
Deshabilite el acceso a la aplicación a la carpeta «Documentos»
Ese script evita que las aplicaciones de Windows accedan a la carpeta Documentos 1 2. Restringe el acceso a la aplicación a los archivos de documentos sin el consentimiento del usuario 1. Después de ejecutar este script, las aplicaciones aún pueden acceder a los archivos cuando se permite explícitamente 1. Este script mejora su privacidad y seguridad al evitar el acceso no autorizado a la aplicación.
Este script configura:
Precaución: Deshabilitar el acceso a la aplicación puede afectar la funcionalidad de ciertas aplicaciones de Microsoft Store, de terceros y del sistema.
Deshabilite el acceso a la aplicación a la carpeta «Imágenes»
Ese script evita que las aplicaciones de Windows accedan a la carpeta Imágenes 1 2. Restringe el acceso a la aplicación a fotos e imágenes sin el consentimiento del usuario 1. Después de ejecutar este script, las aplicaciones aún pueden acceder a los archivos cuando se permite explícitamente 1. Este script mejora su privacidad y seguridad al evitar el acceso no autorizado a la aplicación.
Ese script configura:
Precaución: Deshabilitar el acceso a la aplicación puede afectar la funcionalidad de ciertas aplicaciones de Microsoft Store, de terceros y del sistema. Esto puede afectar específicamente a las aplicaciones relacionadas con fotos. 1.
Deshabilite el acceso a la aplicación a la carpeta «Videos»
Ese script evita que las aplicaciones de Windows accedan a la carpeta Videos 1 2. Restringe el acceso a la aplicación a archivos de video sin el consentimiento del usuario 1. Después de ejecutar este script, las aplicaciones aún pueden acceder a los archivos cuando se permite explícitamente 1. Este script mejora su privacidad y seguridad al evitar el acceso no autorizado a la aplicación.
Ese script configura:
Precaución: Deshabilitar el acceso a la aplicación puede afectar la funcionalidad de ciertas aplicaciones de Microsoft Store, de terceros y del sistema. Esto puede afectar específicamente a las aplicaciones de reproducción de películas 1.
Deshabilite el acceso a la aplicación a la carpeta «Música»
Ese script evita que las aplicaciones de Windows accedan a la carpeta Música 1. Restringe el acceso a la aplicación a archivos de audio sin el consentimiento del usuario 1. Después de ejecutar este script, las aplicaciones aún pueden acceder a los archivos cuando se permite explícitamente 1. Este script mejora su privacidad y seguridad al evitar el acceso no autorizado a la aplicación.
Ese script configura:
- Configuración de privacidad interfaz de usuario (
musicLibrary1)
Precaución: Deshabilitar el acceso a la aplicación puede afectar la funcionalidad de ciertas aplicaciones de Microsoft Store, de terceros y del sistema.
Desactivar el acceso a la aplicación a archivos personales
Ese script restringe el acceso a la aplicación al sistema de archivos más amplio 1 2. Restringe el acceso a la aplicación a los archivos a los que el usuario tiene acceso sin el consentimiento del usuario 2. Después de ejecutar este script, las aplicaciones aún pueden acceder a los archivos cuando se permite explícitamente 1. Este script mejora su privacidad y seguridad al evitar el acceso no autorizado a la aplicación.
Ese script configura:
Precaución: Deshabilitar el acceso a la aplicación puede afectar la funcionalidad de ciertas aplicaciones de Microsoft Store, de terceros y del sistema
Desactivar el acceso a la aplicación al teléfono
Esta categoría contiene scripts que restringen el acceso a la aplicación a funcionalidades relacionadas con el teléfono.
Protegen su privacidad y seguridad al garantizar que los detalles de comunicación permanezcan privados y son accesibles solo cuando sea necesario.
Precaución: Deshabilitar el acceso a la aplicación puede afectar la funcionalidad de ciertas aplicaciones de Microsoft Store, de terceros y del sistema.
Desactivar el acceso a la aplicación al historial de llamadas
Ese script evita que las aplicaciones de Windows accedan a su historial de llamadas 1 2 3 4 5. Protege los registros de comunicación pasados bloqueando las aplicaciones lectura y eliminación automática del historial de llamadas 1 sin permiso explícito del usuario.
Ese script configura:
- Política de windows (
LetAppsAccessCallHistory2 3) - Configuración de privacidad interfaz de usuario (
8BC668CF-7728-45BD-93F8-CF2B3B41D7AB4,phoneCallHistory1 5)
Precaución: Deshabilitar el acceso a la aplicación puede afectar la funcionalidad de ciertas aplicaciones de Microsoft Store, de terceros y del sistema.
Deshabilite el acceso a la aplicación a las llamadas telefónicas (rompe las llamadas telefónicas a través de Phone Link)
Ese script evita que las aplicaciones de Windows accedan a llamadas telefónicas 1 2 3. Esto incluye leer datos de llamadas telefónicas 1 y hacer llamadas telefónicas 1 2 3.
Al controlar los permisos de la aplicación relacionados con las funcionalidades del teléfono, garantiza que su personal la comunicación sigue siendo privada y segura, lo que requiere la aprobación explícita del usuario antes de cualquier aplicación puede interactuar con llamadas telefónicas.
Las restricciones incluyen:
- Evitar que las aplicaciones accedan a los datos de llamadas telefónicas, incluidos los metadatos y los activadores de llamadas 1.
- No permitir que las aplicaciones administren filtros de spam, como modificar listas de bloques o detalles de origen de llamadas 1.
- Bloquear aplicaciones para iniciar llamadas 1 2 3 o mostrando el marcador del sistema 1 sin el consentimiento del usuario.
Ese script configura:
- Política de windows (
LetAppsAccessPhone2 3) - Configuración de privacidad interfaz de usuario (
phoneCall1)
Precaución: Deshabilitar el acceso a la aplicación puede afectar la funcionalidad de ciertas aplicaciones de Microsoft Store, de terceros y del sistema. Esto deshabilitará la función Llamadas en la aplicación Microsoft Phone Link, evitando la capacidad de hacer y recibir llamadas telefónicas a través de su PC [4].
[4]: https://github.com/undergroundwires/privacy.sexy/issues/350 «[BUG]: Después de aplicar la selección estándar Teléfono-Enlace está roto ‘Número #350 ‘undergroundwires/privacy.sexy».
Deshabilitar el acceso a la aplicación a la mensajería (SMS /MMS)
Ese script evita que las aplicaciones de Windows accedan a los mensajes 1 2 3 4 5, proteger el contenido del mensaje del acceso no autorizado y mejorar la privacidad.
Protege su privacidad al bloquear las aplicaciones para que no lean automáticamente 1 2 3 4, almacenamiento 1, enviando 2 3 4, o eliminar 1 Mensajes SMS/MMS sin su permiso.
Ese script configura:
- Política de windows (
LetAppsAccessMessaging2 3) - Configuración de privacidad interfaz de usuario (
992AFA70-6F47-4148-B3E9-3003349C15484,21157C1F-2651-4CC1-90CA-1F28B02263F64,chat1 5)
Precaución: Deshabilitar el acceso a la aplicación puede afectar la funcionalidad de ciertas aplicaciones de Microsoft Store, de terceros y del sistema.
Desactivar el acceso a la aplicación a dispositivos Bluetooth
Esta categoría mejora la privacidad del usuario al bloquear el acceso no autorizado a dispositivos Bluetooth a través de aplicaciones de Windows. Restringe las conexiones Bluetooth, evitando que las aplicaciones inicien comunicaciones no deseadas o intercambio de datos.
Precaución: Deshabilitar el acceso a la aplicación puede afectar la funcionalidad de ciertas aplicaciones de Microsoft Store, de terceros y del sistema.
Desactive el acceso a la aplicación a dispositivos Bluetooth emparejados
Ese script evita que las aplicaciones de Windows accedan a dispositivos Bluetooth emparejados 1.
Ese script mejora su privacidad al evitar que las aplicaciones interactúen automáticamente con dispositivos Bluetooth emparejados 1, bloqueando así los intercambios de datos no autorizados sin tu permiso.
Ese script configura:
- Configuración de privacidad interfaz de usuario (
bluetooth1)
Precaución: Deshabilitar el acceso a la aplicación puede afectar la funcionalidad de ciertas aplicaciones de Microsoft Store, de terceros y del sistema.
Deshabilite el acceso a la aplicación a dispositivos Bluetooth no emparejados
Ese script evita que las aplicaciones de Windows accedan a dispositivos Bluetooth no emparejados 1 2.
Ese script protege su privacidad al impedir que las aplicaciones compartan y sincronicen automáticamente información con dispositivos inalámbricos que no se emparejan explícitamente con su PC 2, prevenir no autorizado intercambio de datos sin su permiso.
Ese script configura:
Precaución: Deshabilitar el acceso a la aplicación puede afectar la funcionalidad de ciertas aplicaciones de Microsoft Store, de terceros y del sistema.
Desactivar el acceso a la aplicación para la activación de voz
Esta categoría protege contra la activación no autorizada de aplicaciones a través de comandos de voz.
Incluye medidas para deshabilitar la activación de voz de las aplicaciones, asegurando que las aplicaciones no se puedan activar por voz y empezar a escuchar sin permiso explícito del usuario. Esto protege su seguridad contra posibles escuchas o activación accidental de aplicaciones.
Precaución: Deshabilitar el acceso a la aplicación puede afectar la funcionalidad de ciertas aplicaciones de Microsoft Store, de terceros y del sistema.
Desactivar el acceso a la aplicación para la activación de voz
Ese script evita que las aplicaciones de Windows se activen por voz 1 2 3 4.
Ese script mejora la privacidad al evitar que las aplicaciones se activen 1 2 3 4 y de seguir escuchando 3 4 automáticamente mientras el dispositivo está bloqueado sin instrucciones explícitas del usuario. Esto protege su seguridad contra posibles escuchas o activación accidental de aplicaciones.
Ese script configura:
- Política de windows (
LetAppsActivateWithVoice1 2 4) - Configuración de privacidad interfaz de usuario (
AgentActivationEnabled3)
Precaución: Deshabilitar el acceso a la aplicación puede afectar la funcionalidad de ciertas aplicaciones de Microsoft Store, de terceros y del sistema. Esto afecta a Cortana y puede afectar su funcionalidad 1 2.
Deshabilite el acceso a la aplicación para la activación de voz en el sistema bloqueado
Ese script evita que las aplicaciones de Windows se activen por voz cuando el sistema está bloqueado 1 2 3 4.
Ese script mejora la privacidad al evitar que las aplicaciones se activen 1 2 3 4 y de seguir escuchando 3 4 automáticamente mientras el dispositivo está bloqueado sin instrucciones explícitas del usuario. Esto protege su seguridad contra posibles escuchas o activación accidental de aplicaciones.
Ese script configura:
- Política de windows (
LetAppsActivateWithVoiceAboveLock1 2) - Configuración de privacidad interfaz de usuario (
AgentActivationEnabled3)
Precaución: Deshabilitar el acceso a la aplicación puede afectar la funcionalidad de ciertas aplicaciones de Microsoft Store, de terceros y del sistema. Esto afecta a Cortana y puede afectar su funcionalidad 1 2
Desactivar el acceso a la aplicación a la ubicación
Ese script evita que las aplicaciones de Windows accedan a su ubicación 1. Restringe el acceso a la información de red específica de la ubicación 2 y sensores 2 3, mejorar su privacidad y seguridad.
Ese script configura:
- Política de windows (
LetAppsAccessLocation1 3) - Configuración de privacidad interfaz de usuario (
BFA794E4-F964-4FDB-90F6-51056BFE4B444,location2 5) - Servicios de Ubicación (
E6AD100E-5F4E-44CD-BE0F-2265D88D14F54,lfsvc6)
Precaución: Deshabilitar el acceso a la aplicación puede afectar la funcionalidad de ciertas aplicaciones de Microsoft Store, de terceros y del sistema.
Deshabilite el acceso a la aplicación a la información de la cuenta, el nombre y la imagen
Ese script evita que las aplicaciones de Windows accedan a la información de la cuenta 1. Esto incluye su nombre e imagen 2 3. Al limitar este acceso, el script mejora su privacidad al proteger contra el potencial mal uso de los datos personales por las aplicaciones.
Ese script configura:
- Política de windows (
LetAppsAccessAccountInfo1 2) - Configuración de privacidad interfaz de usuario (
C1D23ACC-752B-43E5-8448-8D0E519CD6D64,userAccountInformation3 5)
Precaución: Deshabilitar el acceso a la aplicación puede afectar la funcionalidad de ciertas aplicaciones de Microsoft Store, de terceros y del sistema.
Desactivar el acceso a la aplicación a la actividad de movimiento
Ese script evita que las aplicaciones de Windows accedan a los datos de movimiento 1 2 3.
Al ejecutar este script, mejora su privacidad al evitar que las aplicaciones seguimiento automático de movimientos físicos sin permiso.
Este script configura:
- Política de windows (
LetAppsAccessMotion1 2). - Configuración de privacidad interfaz de usuario (
activity3 4).
Precaución: Deshabilitar el acceso a la aplicación puede afectar la funcionalidad de ciertas aplicaciones de Microsoft Store, de terceros y del sistema.
Deshabilite el acceso a la aplicación a dispositivos confiables
Ese script evita que las aplicaciones de Windows accedan a dispositivos confiables 1. Restringe que las aplicaciones se conecten o controlen automáticamente dispositivos confiables sin su permiso, mejora de la protección de la privacidad.
Ese script configura:
- Política de windows (
LetAppsAccessTrustedDevices1)
Precaución: Deshabilitar el acceso a la aplicación puede afectar la funcionalidad de ciertas aplicaciones de Microsoft Store, de terceros y del sistema.
Deshabilite el acceso a la aplicación a dispositivos inalámbricos no emparejados
Ese script evita que las aplicaciones de Windows se comuniquen con dispositivos inalámbricos no emparejados 1. Impide el intercambio automático y la sincronización de información con dispositivos que no están emparejados 2 3 4. Por ejemplo, estos dispositivos pueden ser consolas de juegos ( por ejemplo, Xbox One 2), teléfonos, televisores, tabletas. Al evitar que las aplicaciones envíen o reciban datos de dichos dispositivos, este script protege su seguridad y privacidad.
Ese script configura:
- Política de windows (
LetAppsSyncWithDevices1 2) - Configuración de privacidad interfaz de usuario (
LooselyCoupled3 4).
Precaución: Deshabilitar el acceso a la aplicación puede afectar la funcionalidad de ciertas aplicaciones de Microsoft Store, de terceros y del sistema.
Desactivar el acceso a la aplicación a la cámara
Ese script evita que las aplicaciones de Windows accedan a la cámara 1 2.
Al deshabilitar el acceso, garantiza que ninguna aplicación pueda usar la cámara para capturar fotos o videos 3 sin permiso explícito del usuario, protegiendo así la privacidad.
Ese script configura:
- Política de windows (
LetAppsAccessCamera1 2) - Configuración de privacidad interfaz de usuario (
E5323777-F976-4f5b-9B55-B94699C46E444,webcam3 5)
Precaución: Deshabilitar el acceso a la aplicación puede afectar la funcionalidad de ciertas aplicaciones de Microsoft Store, de terceros y del sistema.
Deshabilite el acceso a la aplicación al micrófono (rompe Sound Recorder)
1 2. Mejora la privacidad al evitar que las aplicaciones graben audio 3, que puede incluir conversaciones sensibles.
Este script configura:
- Política de windows (
LetAppsAccessMicrophone1 2) - Configuración de privacidad interfaz de usuario (
2EEF81BE-33FA-4800-9670-1CD474972C3F4,microphone3 5)
Precaución: Deshabilitar el acceso a la aplicación puede afectar la funcionalidad de ciertas aplicaciones de Microsoft Store, de terceros y del sistema. Deshabilitar el acceso al micrófono afectará los sonidos de grabación con la aplicación Sound Recorder (anteriormente Voice Recorder) incorporada 6.
Deshabilite el acceso a la aplicación a la información sobre otras aplicaciones
Ese script evita que las aplicaciones de Windows accedan a información de diagnóstico sobre otras aplicaciones 1 2 3 4. Esto incluye detalles como nombres de usuario 1, información del paquete, uso de memoria y cuenta nombres para cualquier aplicación UWP en ejecución 2.
Ese script configura:
- Política de windows (
LetAppsGetDiagnosticInfo1 3) - Configuración de privacidad interfaz de usuario (
2297E4E2-5DBE-466D-A12B-0F8286F0D9CA4,appDiagnostics2 5)
Precaución: Deshabilitar el acceso a la aplicación puede afectar la funcionalidad de ciertas aplicaciones de Microsoft Store, de terceros y del sistema.
Desactive el acceso a la aplicación a sus contactos
Ese script evita que las aplicaciones de Windows accedan a su lista de contactos 1 2 3 4 5. Su lista de contactos puede incluir detalles confidenciales sincronizados desde varias redes 2. Este script mejora la privacidad al proteger los detalles personales y confidenciales en su lista de contactos al restringir el acceso automático de las aplicaciones.
Ese script configura:
- Política de windows (
LetAppsAccessContacts1 3) - Configuración de privacidad interfaz de usuario (
7D7E8402-7C54-4821-A34E-AEEFD62DED934,contacts2 5)
Precaución: Deshabilitar el acceso a la aplicación puede afectar la funcionalidad de ciertas aplicaciones de Microsoft Store, de terceros y del sistema.
Desactivar el acceso a la aplicación a las notificaciones
Ese script evita que las aplicaciones de Windows accedan a las notificaciones 1 2 3. Mejora la privacidad al garantizar que las aplicaciones no puedan acceder 1 2 3 o administrar 4 notificaciones sin permiso explícito del usuario. Las notificaciones pueden contener información personal o confidencial.
Ese script configura:
- Política de windows (
LetAppsAccessNotifications1 2) - Configuración de privacidad interfaz de usuario (
52079E78-A92B-413F-B213-E8FE35712E723,userNotificationListener4 5)
Precaución: Deshabilitar el acceso a la aplicación puede afectar la funcionalidad de ciertas aplicaciones de Microsoft Store, de terceros y del sistema. Esto puede interrumpir las funciones esenciales, como recibir alertas de aplicaciones de mensajería como Instagram y WhatsApp 6.
Desactivar el acceso a la aplicación al calendario
Este script evita que las aplicaciones de Windows accedan a los datos del calendario 1 2 3 4 5. Esto incluye información sobre citas de sus cuentas de red sincronizadas 2. Protege el horario personal al evitar que las aplicaciones se creen automáticamente 2, lectura 1 2 3 4 5 o escribiendo a calendarios 2 sin permiso explícito del usuario.
Este script configura:
- Política de windows (
LetAppsAccessCalendar1 3) - Configuración de privacidad interfaz de usuario (
D89823BA-7180-4B81-B50C-7E471E6121A34,appointments2 5)
Precaución: Deshabilitar el acceso a la aplicación puede afectar la funcionalidad de ciertas aplicaciones de Microsoft Store, de terceros y del sistema.
Desactivar el acceso a la aplicación al correo electrónico
Este script evita que las aplicaciones de Windows accedan al correo electrónico 1 2 3 4 5.
Protege su privacidad al bloquear las aplicaciones para que no lean automáticamente 1, envío 1 2, organizando 1 correos electrónicos sin su permiso.
Este script configura:
- Política de windows (
LetAppsAccessEmail2 3) - Configuración de privacidad interfaz de usuario (
9231CB4C-BF57-4AF3-8C55-FDA7BFCC04C54,email1 5)
Precaución: Deshabilitar el acceso a la aplicación puede afectar la funcionalidad de ciertas aplicaciones de Microsoft Store, de terceros y del sistema.
Desactivar el acceso a la aplicación a las tareas
Ese script evita que las aplicaciones de Windows accedan a los datos de la tarea 1 2 3 4 5. Estos elementos de tarea pueden almacenarse mediante conexiones Exchange ActiveSync (EAS) y otras aplicaciones de proveedores 1.
Este script protege su privacidad al evitar el acceso no autorizado sin su permiso a la información de su tarea.
Ese script configura:
- Política de windows (
LetAppsAccessTasks2 3) - Configuración de privacidad interfaz de usuario (
E390DF20-07DF-446D-B962-F5C9530627414,userDataTasks1 5)
Precaución: Deshabilitar el acceso a la aplicación puede afectar la funcionalidad de ciertas aplicaciones de Microsoft Store, de terceros y del sistema.
Desactivar el acceso a la aplicación a las radios
Ese script evita que las aplicaciones de Windows controlen las radios 1 2 3 4 5, mejorar la privacidad evitando el uso no autorizado o alternar estos componentes.
Ese script garantiza que las aplicaciones no puedan alternar las radios de los dispositivos 1 2 como Wi-Fi y Bluetooth 1 sin su consentimiento explícito.
Ese script configura:
- Política de windows (
LetAppsAccessRadios2 3) - Configuración de privacidad interfaz de usuario (
A8804298-2D5F-42E3-9531-9C8C39EB29CE4,radios1 5)
Precaución: Deshabilitar el acceso a la aplicación puede afectar la funcionalidad de ciertas aplicaciones de Microsoft Store, de terceros y del sistema.
Desactivar el acceso a la aplicación al movimiento físico
Este script evita que las aplicaciones de Windows accedan a datos de percepción espacial 1 2. Esto incluye el movimiento de la cabeza, las manos, los controladores de movimiento y otros objetos rastreados del usuario 1, así como superficies cercanas 2. Se puede acceder a estos datos mientras las aplicaciones se ejecutan en segundo plano 1 2.
Este script mejora la privacidad al evitar que las aplicaciones accedan automáticamente a los datos relacionados con el cuerpo 1 2 , sin permiso explícito del usuario.
Este script configura:
- Política de windows (
LetAppsAccessBackgroundSpatialPerception1) - Privacy settings user interface (
spatialPerception2,backgroundSpatialPerception2)
Precaución: Deshabilitar el acceso a apps puede afectar a la funcionalidad de ciertas aplicaciones de Microsoft Store, de terceros y del sistema. Deshabilitar el acceso al movimiento físico puede afectar a la funcionalidad de las apps de realidad mixta que utilizan estos datos. 2.
Desactivar el acceso a la aplicación al seguimiento ocular
Ese script evita que las aplicaciones de Windows accedan al rastreador ocular 1 2.
Este script mejora la privacidad al bloquear las aplicaciones para rastrear el ojo de los usuarios automáticamente sin instrucciones explícitas del usuario.
Ese script configura:
- Política de windows (
LetAppsAccessGazeInput1) - Configuración de privacidad interfaz de usuario (
gazeInput2)
Precaución: Deshabilitar el acceso a la aplicación puede afectar la funcionalidad de ciertas aplicaciones de Microsoft Store, de terceros y del sistema. Esto puede afectar significativamente la funcionalidad de las aplicaciones de realidad mixta que se basan en estos datos 2. Es posible que estas aplicaciones no puedan detectar dónde mira un usuario dentro de los límites de la aplicación cuando realiza un seguimiento ocular el dispositivo está conectado 2.
Desactivar el acceso a la aplicación a la presencia humana
Ese script evita que las aplicaciones de Windows accedan a la detección de presencia 1 2.
Los datos de presencia incluyen información sobre la presencia y el compromiso del usuario 2. Estos datos podrían usarse potencialmente para inferir el comportamiento o las actividades del usuario.
Ese script mejora la privacidad al bloquear las aplicaciones de Presence Sensors en el dispositivo 2 sin instrucciones explícitas del usuario.
Ese script configura:
- Política de windows (
LetAppsAccessHumanPresence1) - Configuración de privacidad interfaz de usuario (
humanPresence2)
Precaución: Deshabilitar el acceso a la aplicación puede afectar la funcionalidad de ciertas aplicaciones de Microsoft Store, de terceros y del sistema.
Desactivar el acceso a la aplicación para la captura de pantalla
Ese script restringe las aplicaciones de Windows de tomar capturas de pantalla de la pantalla del usuario 1 2 3.
Ese script mejora la privacidad al impedir que las aplicaciones tomen capturas de pantalla programáticamente 1 3, y sin mostrar un borde de captura de pantalla 3, sin instrucciones explícitas del usuario.
Ese script configura:
- Política de windows (
LetAppsAccessGraphicsCaptureProgrammatic1,LetAppsAccessGraphicsCaptureWithoutBorder2) - Configuración de privacidad interfaz de usuario (
graphicsCaptureProgrammatic3,graphicsCaptureWithoutBorder3)
Precaución: Deshabilitar el acceso a la aplicación puede afectar la funcionalidad de ciertas aplicaciones de Microsoft Store, de terceros y del sistema.
Deshabilite el acceso a la aplicación a la actividad de segundo plano (rompe Cortana, Búsqueda, mosaicos en vivo, notificaciones)
Ese script evita que las aplicaciones de Windows se ejecuten en segundo plano 1 2 3.
Ese script puede mejorar el rendimiento del sistema al reducir el uso de recursos.
Ese script configura:
- Política de windows (
LetAppsRunInBackground1 2) - Configuración de privacidad interfaz de usuario (
BackgroundAccessApplications!GlobalUserDisabled3)
Precaución: Deshabilitar el acceso a la aplicación puede afectar la funcionalidad de ciertas aplicaciones de Microsoft Store, de terceros y del sistema. Esto puede afectar la funcionalidad de las aplicaciones que dependen de tareas en segundo plano, como Cortana y Search 2. También puede afectar las actualizaciones de mosaicos en vivo, junto con notificaciones como mensajes de texto, correo electrónico y correo de voz 3.
Desactivar el acceso a la aplicación a los dispositivos de entrada
Ese script evita que las aplicaciones accedan a las capacidades del Dispositivo de Interfaz Humana (HID) 1. Los HID incluyen una amplia gama de dispositivos, como teclados, ratones y otros dispositivos de entrada que pueden comunicarse directamente con el sistema.
Al restringir el acceso, el script garantiza que las aplicaciones no puedan interceptar o registrar datos de entrada desde estos dispositivos, salvaguardando así las interacciones del usuario.
Ese script configura:
- Configuración de privacidad interfaz de usuario (
humanInterfaceDevice1)
Precaución: Deshabilitar el acceso a la aplicación puede afectar la funcionalidad de ciertas aplicaciones de Microsoft Store, de terceros y del sistema.
Deshabilitar la recopilación de datos de Experiencia de aplicación
La experiencia de aplicación comprende servicios y tareas que ayudan a las aplicaciones, incluidas las más antiguas, a funcionar sin problemas. Estos componentes recopilan y envían datos de telemetría a Microsoft, lo que podría afectar la privacidad del usuario 1 2 3 4.
Los scripts de esta categoría tienen como objetivo mejorar la privacidad del usuario, la protección de datos y proteger el sistema del potencial vulnerabilidades 5. También optimizan el rendimiento del sistema 1 2 eliminando componentes no esenciales del sistema operativo.
Sin embargo, deshabilitar la Experiencia de aplicación podría influir en el rendimiento o la compatibilidad de aplicaciones específicas o servicios en su sistema 3 5.
Deshabilitar el marco Compatibilidad de Aplicaciones (AppCompat)
Esa categoría deshabilita el marco de Compatibilidad de aplicaciones (AppCompat) en Windows.
El marco de compatibilidad de aplicaciones (AppCompat) es una característica de Windows que recopila datos sobre la compatibilidad de aplicaciones. Esto incluye recopilar información sobre bloqueos de aplicaciones, problemas y otros detalles operativos para ayudar a mejorar el compatibilidad de aplicaciones en Windows 1.
Está controlado por un conjunto de políticas dentro del sistema operativo Microsoft Windows destinadas a habilitar las aplicaciones diseñadas para que las versiones anteriores de Windows funcionen correctamente en las versiones más nuevas 1.
Sin embargo, el marco de Compatibilidad de Aplicaciones implica varias formas de recopilación de datos que pueden considerarse invasivas un punto de vista de privacidad 1. Potencialmente se puede explotar para revelar más datos sobre el uso de su aplicación o para inyectar su computadora con malware 2 3 4.
Al deshabilitar el marco AppCompat, este script contribuye a mejorar la privacidad de los usuarios al limitar la posible recopilación de datos y exposición a la explotación de malware.
Deshabilite las comprobaciones automáticas de compatibilidad del sistema (Microsoft Compatibility Appraiser)
Ese script deshabilita la tarea programada «Microsoft Compatibility Appraiser.
El «Microsoft Compatibility Appraiser» es una tarea programada predeterminada en Windows 1 2. Recopila información de telemetría del programa para los participantes en el Programa de Mejora de la Experiencia del Cliente de Microsoft 2, y mantiene esta recopilación de datos en los reinicios de la computadora 2.
Correr al menos diariamente 3, ésta tarea evalúa la elegibilidad de su sistema para las actualizaciones de Windows 11 4.
Al deshabilitar esta tarea, el script ayuda a optimizar el rendimiento de la computadora según lo recomendado por Microsoft 1 2. Esta acción evita que la tarea recopile y envíe los datos de su computadora a Microsoft, mejorando su privacidad y conservando recursos del sistema. También impide que la tarea verifique la elegibilidad de Windows 11, lo que puede ser beneficioso para los sistemas que no planean actualizar.
Precaución: Si bien este script aumenta la privacidad, puede limitar la capacidad del sistema para resolver automáticamente la compatibilidad problemas o proporcionar recomendaciones de actualización.
Descripción general de los estados de tarea predeterminados
\Microsoft\Windows\Application Experience\Microsoft Compatibility Appraiser 3 4:
| versión OS | Estado predeterminado |
|---|---|
| Windows 10 22H2 | 🟢 Listo |
| Windows 11 22H2 | 🟢 Listo |
| Windows 11 23H2 | 🟢 Listo |
Deshabilitar el proceso del colector y remitente de telemetría (CompatTelRunner.exe)
Ese script se deshabilita CompatTelRunner.exe, asociado con el tasador de compatibilidad de Microsoft 1 2 Este proceso se ejecuta al menos diariamente 2 desde Windows 7 en adelante 3 4.
Recopila datos extensos, incluida información sobre dispositivos, aplicaciones, controladores, configuraciones de hardware, y otros detalles de compromiso del usuario 1 6. Estos datos, anteriormente conocidos como Datos del cliente de Windows 7, luego se envía a los servidores de Microsoft 1.
CompatTelRunner.exe es conocido por la alta CPU 8, disco 8, y uso de red 2, afectando el rendimiento del sistema. Por lo tanto, deshabilitarlo puede conducir a una mejor eficiencia informática y una mayor privacidad al reducir la transmisión de datos a Microsoft.
El CompatTelRunner.exe se encuentra en el directorio: %WINDIR%\System32\CompatTelRunner.exe 1. Este script se dirige específicamente y lo deshabilita en esta ubicación.
Deshabilitar las comprobaciones de compatibilidad de aplicaciones en segundo plano (Tareas programadas de Experiencia de aplicación)
Esta categoría se centra en deshabilitar las tareas programadas relacionadas con la Experiencia de aplicación. Estas tareas tienen como objetivo mejorar la experiencia del usuario mediante la identificación de problemas de compatibilidad con software antiguo y aumentar el rendimiento de la aplicación. Sin embargo, también recopilan y transmiten datos de telemetría a Microsoft. Deshabilitarlos puede optimizar el rendimiento del sistema, reducir la recopilación de datos no deseados y reducir los riesgos de seguridad.
Para ver todas las tareas programadas relacionadas con Experiencia de aplicación, puede usar el siguiente comando de PowerShell:
@('\Microsoft\Windows\Application Experience\*') `
| ForEach-Object { Get-ScheduledTask -TaskName '*' -TaskPath $_ -ErrorAction SilentlyContinue } `
| ForEach-Object { Write-Host "$($_.TaskPath)$($_.TaskName)" }Deshabilita la recopilación de datos del programa y los informes (ProgramDataUpdater)
Ese script deshabilita la tarea programada «ProgramDataUpdater. Este componente recopila y transmite información de Telemetría de Aplicaciones para los participantes en el Programa de Mejora de la Experiencia del Cliente de Microsoft 1.
Ejecutar este script mejora la privacidad y la seguridad al limitar la transmisión de datos, lo que lo hace adecuado para entornos de alta seguridad. Tanto los polacos han expresado recomendaciones para deshabilitar o eliminar esta tarea 2 y Argentino 3 gobiernos.
Microsoft reconoce esta tarea como no esencial, explicando que su desactivación mejora la confiabilidad del sistema y rendimiento evitando una posible degradación 1 4. Destaca que la desactivación de la tarea no afectará negativamente a otros usuarios y servicios, reforzar su naturaleza no crítica 1.
La ejecución de este script prioriza la privacidad al reducir los datos de telemetría enviados a Microsoft. Esta elección viene sin inconvenientes notables 1, garantizando así una mayor privacidad y seguridad.
Descripción general de los estados de tarea predeterminados
\Microsoft\Windows\Application Experience\ProgramDataUpdater:
| versión OS | Estado predeterminado |
|---|---|
| Windows 10 22H2 | 🟢 Listo |
| Windows 11 22H2 | 🟡 N/A (faltante) |
| Windows 11 23H2 | 🟡 N/A (faltante) |
Deshabilitar el seguimiento del uso de la aplicación (AitAgent)
Ese script deshabilita la tarea programada «AitAgent.
AitAgent es una tarea que forma parte del Programa de Mejora de la Experiencia del Cliente de Microsoft 3 4, que agrega y carga Aplicación Información de telemetría si el usuario ha optado por 3.
Esta tarea es parte de la Experiencia de aplicación según su ubicación de registro (Microsoft\Windows\Application Experience\AitAgent 1 3) y la documentación de VMWare 4.
Gobiernos de varios países, incluida Argentina 1 y los Estados Unidos (vía VMWare) 2, recomiendo deshabilitar esto tarea para mejorar la privacidad del sistema mediante la reducción de la recopilación de datos. Microsoft recomienda deshabilitar para optimizar la velocidad de su computadora 5. Al deshabilitar esta tarea, minimiza las actividades de fondo en su sistema, contribuyendo positivamente a su privacidad.
Descripción general de los estados de tarea predeterminados
\Microsoft\Windows\Application Experience\AitAgent:
| versión OS | Estado predeterminado |
|---|---|
| Windows 10 22H2 | 🟡 N/A (faltante) |
| Windows 11 22H2 | 🟡 N/A (faltante) |
| Windows 11 23H2 | 🟡 N/A (faltante) |
Desactivar el seguimiento de datos de la aplicación de inicio (StartupAppTask)
Ese script deshabilita la tarea programada «StartupAppTask. Esta tarea verifica los programas de inicio automático en el arranque y alerta si hay demasiados 1. Al deshabilitar esta tarea, puede acelerar el tiempo de inicio de su computadora y reducir la recopilación de datos innecesarios 1.
Microsoft sugiere apagarlo para optimizar el rendimiento del sistema y reducir la recopilación de datos 1 2.
Descripción general de los estados de tarea predeterminados
\Microsoft\Windows\Application Experience\StartupAppTask:
| versión OS | Estado predeterminado |
|---|---|
| Windows 10 22H2 | 🟢 Listo |
| Windows 11 22H2 | 🟢 Listo |
| Windows 11 23H2 | 🟢 Listo |
Deshabilitar las actualizaciones de compatibilidad de software (PcaPatchDbTask)
Ese script deshabilita la tarea programada «PcaPatchDbTask.
«PcaPatchDbTask» es responsable de actualizar periódicamente una base de datos específica que rastrea el software que se sabe que tiene problemas de compatibilidad 1. Cuando los usuarios ejecutan un programa que aparece en esta base de datos, el Asistente de Compatibilidad de Programas (PCA) de Windows les notificará y sugerirá una solución para abordar el problema de compatibilidad la próxima vez que se inicie el programa 2 3. Al mantener esta base de datos actualizada, el PCA puede consistentemente reconozca y solucione los conflictos de compatibilidad, asegurando que incluso el software diseñado para versiones anteriores de Windows se ejecute correctamente en las más nuevas.
Esta base de datos se denomina Base de Datos de Compatibilidad de Aplicaciones del Sistema 3. Su función principal es apoyar a los usuarios en el funcionamiento sin problemas más viejo software en versiones modernas de Windows aplicando automáticamente la configuración de compatibilidad cuando sea necesario.
Además de las características de compatibilidad, ‘PcaPatchDbTask’ admite el proceso de actualización dinámica de Windows’, realizando tareas como 4:
- Recuperar las últimas actualizaciones de Windows e integrarlas en el sistema existente 4. Esta acción ocasionalmente puede activar alertas antivirus, etiquetado el proceso como «Riskware.Injector.Generic» 5.
- Adquirir controladores que pueden faltar en los medios de instalación 4.
- Mantener actualizada la base de datos de compatibilidad antes mencionada 1 4.
«PcaPatchDbTask» se lanzó inicialmente en Windows 10 4 y está presente de forma predeterminada desde Windows 10 21H1 y Windows 11 22H2.
Deshabilitar esta tarea podría mejorar la privacidad del usuario al evitar verificaciones y actualizaciones automatizadas de compatibilidad. Sin embargo, los usuarios pueden perder útil soluciones de compatibilidad para software antiguo.
Descripción general de los estados de tarea predeterminados
\Microsoft\Windows\Application Experience\PcaPatchDbTask:
| versión OS | Estado predeterminado |
|---|---|
| Windows 10 22H2 | 🟢 Listo |
| Windows 11 22H2 | 🟢 Listo |
| Windows 11 23H2 | 🟢 Listo |
Deshabilitar el intercambio de datos de ajuste de compatibilidad (SdbinstMergeDbTask)
Ese script deshabilita la tarea programada «SdbinstMergeDbTask.
La tarea ‘SdbinstMergeDbTask’ combina bases de datos de compatibilidad de aplicaciones shim pendientes, como se describe en Programador de tareas (Windows 11 22H2), que facilita la ejecución de software anterior en versiones más recientes de Windows.
De acuerdo con el Programador de tareas (Windows 11 22H2), la tarea utiliza el sdbinst.exe herramienta 1 2 3. Esta herramienta se conoce como el «Instalador de Base de Datos de Compatibilidad de Aplicaciones» 4. Es parte del Kit de Herramientas de Compatibilidad de Aplicaciones (ACT) 4 5. Permite la implementación de archivos SDB (Windows Shim Database 6 7) a la computadora 4 5. Antes de aplicar cualquier corrección de compatibilidad o mensajes 5, esta herramienta se utiliza para asegurarse de que las aplicaciones se ejecutan correctamente, un proceso llamado aplicación de brillo 8.
Esta tarea está asociada con la recogida de datos de telemetría 1 2 3. Los datos de telemetría son información que los proveedores de software, como Microsoft, recopilan sobre el uso del software. Al deshabilitar esta tarea, se reduce la cantidad de datos de telemetría que Microsoft recopila, lo que aumenta la privacidad del usuario.
Además, ha habido casos en los que los actores maliciosos explotaron esta función de Windows para obtener ganancias encubiertas acceso no autorizado y ejecutar código dentro de procesos genuinos de Windows 2 9 10 11. Deshabilitar esta tarea proporciona una capa adicional de seguridad contra tales amenazas.
Los derechos de administrador estándar son insuficientes para desactivar esta tarea 12. Los intentos de hacerlo dan como resultado un ERROR: Access is denied mensaje. Para superar esto, el script aumenta sus privilegios asegurando que la tarea esté correctamente deshabilitada.
Descripción general de los estados de tarea predeterminados
\Microsoft\Windows\Application Experience\SdbinstMergeDbTask:
| versión OS | Estado predeterminado |
|---|---|
| Windows 10 22H2 | 🟡 N/A (faltante) |
| Windows 11 22H2 | 🟢 Listo |
| Windows 11 23H2 | 🟢 Listo |
Deshabilitar la recopilación de datos de copia de seguridad de la aplicación (MareBackup)
Ese script deshabilita la tarea programada «MareBackup.
Según el Programador de tareas, esta tarea recopila datos de la aplicación Win32 para copias de seguridad. Se ejecuta %WINDIR%\System32\CompatTelRunner.exe.
Aunque esta tarea está destinada a la copia de seguridad y la confiabilidad del sistema, algunos usuarios pueden preferir limitar la cantidad de datos recopilado por Windows, mejorando así su privacidad.
Precaución: Diseñado para la copia de seguridad de datos de aplicaciones, esta tarea admite procesos de recuperación de datos.
Descripción general de los estados de tarea predeterminados
\Microsoft\Windows\Application Experience\MareBackup:
| versión OS | Estado predeterminado |
|---|---|
| Windows 10 22H2 | 🟡 N/A (faltante) |
| Windows 11 22H2 | 🟡 N/A (faltante) |
| Windows 11 23H2 | 🟢 Listo |
Deshabilitar marco de compatibilidad de aplicaciones
Esta categoría desactiva el marco de compatibilidad de aplicaciones (AppCompat) en Windows.
El marco de compatibilidad de aplicaciones (AppCompat) es una función de Windows que recopila datos sobre la compatibilidad de las aplicaciones. Esto incluye la recopilación de información sobre bloqueos de aplicaciones, problemas y otros detalles operativos para ayudar a mejorar la compatibilidad de las aplicaciones en Windows.
Está controlado por un conjunto de políticas dentro del sistema operativo Microsoft Windows destinadas a permitir que las aplicaciones diseñadas para versiones anteriores de Windows funcionen correctamente en versiones más recientes.
Sin embargo, el marco de compatibilidad de aplicaciones implica varias formas de recopilación de datos que pueden considerarse invasivas desde el punto de vista de la privacidad. Puede ser potencialmente explotado para revelar más datos sobre el uso de aplicaciones o para inyectar malware en el ordenador.
Al desactivar el marco AppCompat, este script contribuye a mejorar la privacidad de los usuarios al limitar la posible recopilación de datos y la exposición a la explotación de malware.
Desactivar el Asistente de Compatibilidad del Programa (PCA)
El PCA está diseñado para ayudar a los usuarios a ejecutar aplicaciones de escritorio creadas para versiones anteriores de Windows mediante el seguimiento y la identificación de compatibilidad conocida problemas 1. Cuando se detecta un problema, PCA ofrece al usuario una solución recomendada para ayudar a que la aplicación funcione mejor en Windows 1.
Implicaciones de Privacidad:
- Seguimiento y Monitoreo de las Actividades de Aplicación: PCA rastrea las actividades y comportamientos de las aplicaciones para identificar los síntomas de compatibilidad problemas 1. El monitoreo continuo podría recopilar inadvertidamente datos de usuarios, dependiendo de la naturaleza de las aplicaciones que se monitorean y los detalles de los problemas de compatibilidad. Esta supervisión persistente podría verse como una invasión de la privacidad a medida que se observa constantemente el uso de la aplicación de los usuarios.
- Acceso a Datos de Aplicaciones y Sistemas: PCA accede a los datos sobre la aplicación y el sistema para determinar los modos y correcciones de compatibilidad apropiados 1. El acceso a los datos de la aplicación y del sistema puede conducir inadvertidamente al acceso a información confidencial o personal. El alcance del acceso de PCA a dicha información no está claro en las documentaciones oficiales, presentando una posible preocupación por la privacidad.
- Modificaciones y Permisos Automáticos: PCA aplica automáticamente ciertos modos de compatibilidad para resolver problemas, como dar aplicaciones privilegios administrativos o impedir que una aplicación libere una DLL de la memoria 1. Los cambios automáticos en los permisos o el comportamiento de la aplicación podrían potencialmente introducir riesgos de seguridad, ya que las aplicaciones pueden obtener acceso a recursos o datos a los que normalmente no tendrían acceso. Los usuarios pueden no ser plenamente conscientes del alcance de los cambios aplicados, lo que lleva a vulnerabilidades de seguridad o privacidad involuntarias.
- Notificación y Consentimiento del Usuario: Si bien PCA notifica a los usuarios y, a menudo, requiere su entrada para aplicar la configuración recomendada, algunas correcciones se aplican en silencio 1. Es posible que los usuarios no conozcan todos los cambios que PCA realiza en la configuración de la aplicación y las configuraciones del sistema, lo que limita su control sobre su propio sistema y potencial impactos en su privacidad.
- Comentarios de usuarios y uso compartido de datos con Microsoft: Al final de cada escenario, después de que la aplicación se ejecuta con la configuración de compatibilidad recomendada, la Compatibilidad del programa El asistente ( PCA ) le hará al usuario una pregunta simple para recopilar comentarios sobre si la aplicación funcionó o falló con la configuración de compatibilidad 1. Estos datos se envían a Microsoft 1. Los usuarios pueden tener inquietudes sobre el envío de cualquier tipo de datos a Microsoft. Algunos usuarios pueden desconfiar del mal manejo o mal uso potencial de los datos. Es crucial para garantizar que los datos recopilados se almacenen y procesen de forma segura, y que los usuarios estén adecuadamente informados sobre qué datos se recopilan y cómo se utilizarán.
- Medidas de Detección y Mitigación por PCA: El PCA detecta automáticamente problemas con las aplicaciones y aplica varias medidas de mitigación 1. El automático la detección y mitigación por parte de PCA implica que el sistema está monitoreando continuamente el comportamiento de la aplicación, lo que podría ser visto como invasivo por algunos usuarios. Podría haber preocupaciones con respecto a qué tipo de datos accede PCA durante este monitoreo y si algún dato sensible podría estar expuesto.
- Descarga de Componentes Faltantes para Aplicaciones: PCA proporciona una recomendación para descargar los componentes faltantes e instalarlos después de que la aplicación termine 1. Esto podría implicar la descarga de software de Internet, lo que puede introducir riesgos de seguridad y privacidad 1. Los usuarios pueden descargar inadvertidamente software malicioso o software con características invasivas de privacidad si no se guía adecuadamente 1.
- Manejo de Privilegios Administrativos: PCA maneja varios escenarios que involucran privilegios administrativos y diálogos de Control de Cuenta de Usuario (UAC), incluida la aplicación el
RUNASADMINmodo de compatibilidad con ciertos instaladores y applets 1. Este manejo de privilegios administrativos podría ser potencialmente explotado por software malicioso obtener privilegios elevados sin el conocimiento o consentimiento adecuado del usuario. Es importante garantizar que los mecanismos para manejar los privilegios administrativos sean seguros y no propenso a la explotación. - Usando el Solucionador de problemas de compatibilidad: El Solucionador de problemas de compatibilidad permite a los usuarios aplicar las correcciones recomendadas para que las aplicaciones funcionen correctamente 1. Uso de la Solucionador de problemas de compatibilidad implica compartir más datos sobre el comportamiento de la aplicación y los problemas con Microsoft, lo que plantea preocupaciones similares a las mencionadas anteriormente con respecto al intercambio de datos.
Al deshabilitar PCA, estas posibles preocupaciones de privacidad y seguridad pueden mitigarse, dando a los usuarios más control sobre sus datos y comportamiento de la aplicación, y reduciendo el riesgo de recopilación y uso compartido de datos no intencionales.
Desactivar «Servicio de Asistente de Compatibilidad de Programas» (PcaSvc)
Este script deshabilita el «Servicio Asistente de Compatibilidad de Programas» (PcaSvc) en Windows 1.
El PcaSvc asiste al Asistente de Compatibilidad de Programas (PCA) en los programas de monitoreo instalados y ejecutados por el usuario 1, detectar problemas de compatibilidad conocidos 1, y ayudando en la recopilación de datos del tasador de Windows 2. Al deshabilitar este servicio, el script impide que PCA funcione 1, deteniendo así el monitoreo de la aplicación y recopilación de datos, lo que lleva a una mayor privacidad del usuario.
Este script apaga el PcaSvc que, de forma predeterminada, se inicia automáticamente en Windows 1.
Microsoft ha aclarado que deshabilitar este servicio no tiene un impacto negativo en la funcionalidad del sistema, afirmando que es seguro ejecutar esta acción 1.
By running this script, you prevent the continuous surveillance and data gathering activities conducted by PCA.
Overview of default service statuses
| OS Version | Status | Start type |
|---|---|---|
| Windows 10 (≥ 21H1) | 🟢 Running | Automatic |
| Windows 11 (≥ 22H2) | 🟢 Running | Automatic |
Desactivar la Telemetría de Impacto de la Aplicación (AIT)
Ese script deshabilita la telemetría de impacto de aplicación ( AIT ).
Telemetría de impacto de aplicación ( AIT ) es una función que rastrea el uso de ciertos componentes del sistema de Windows por diversas aplicaciones 1. Desactivar esta función detiene la recopilación de datos de uso 1, mejorando tu privacidad asegurando que sus patrones y comportamientos de uso no se envíen a servidores externos.
Deshabilitar la telemetría entrará en vigencia en cualquier aplicación recién lanzada 1. Para garantizar que la colección de telemetría tenga detenido para todas las aplicaciones, reinicie su máquina 1.
Tenga en cuenta que si el Programa de mejora de la experiencia del cliente ( CEIP ) está desactivado, la telemetría de la aplicación se desactivará independientemente de esta configuración 1.
Ese script realiza su función modificando una clave de registro específica: HKLM\Software\Policies\Microsoft\Windows\AppCompat!AITEnable. Este es el interruptor que controla la configuración de AIT dentro del sistema operativo 1.
Desactivar Motor de Compatibilidad de Aplicaciones
Este script deshabilita el Motor de Compatibilidad de Aplicaciones en sistemas Windows.
El Motor de Compatibilidad de Aplicaciones examina una base de datos de compatibilidad cada vez que se inicia una aplicación 1. Si encuentra una coincidencia para la aplicación, aplica correcciones de compatibilidad o muestra un mensaje de ayuda para problemas conocidos con la aplicación 1. Este proceso puede revelar inadvertidamente datos sobre las aplicaciones que ejecuta en su sistema, especialmente si las funciones de consulta son interceptado 2. Además, esta base de datos puede ser utilizada por los creadores de malware para modificar una aplicación y hacer que funcione sin intención acciones 3.
Deshabilitar el Motor de Compatibilidad de Aplicaciones conduce a un rendimiento mejorado del sistema 1. Sin embargo, esto podría comprometer la compatibilidad de muchas aplicaciones más antiguas y populares y permiten la instalación de aplicaciones incompatibles conocidas 1. Además, ciertas Windows características como Windows Resource Protection y User Account Control utilizan este motor para resolver problemas de aplicación 1. Sin el motor, estas soluciones no se aplicarán y las aplicaciones no se pueden instalar ni ejecutar correctamente 1.
Esta opción es adecuada para usuarios que buscan un rendimiento más rápido y que conocen la compatibilidad de las aplicaciones que utilizan 1. Tenga en cuenta que cualquier cambio en esta configuración requiere un reinicio del sistema para que surta efecto, ya que muchos procesos del sistema almacenan en caché el valor de esta configuración razones de rendimiento 1.
El script logra su objetivo alterando una clave de registro específica: HKLM\Software\Policies\Microsoft\Windows\AppCompat!DisableEngine 1. Al deshabilitar este motor, se sabe que es una vulnerabilidad explotada por el malware 4, el script reduce la superficie de ataque potencial en el sistema, mejorar la seguridad general.
Eliminar la pestaña «Compatibilidad de programa» de las propiedades del archivo (menú contextual)
Este script elimina la pestaña «Compatibilidad de programa» del menú contextual de propiedades del archivo. Esta pestaña es visible en el menú contextual de la propiedad de cualquier acceso directo de programa o archivo ejecutable, y muestra opciones que se pueden aplicar a la aplicación para resolver problemas comunes que afectan aplicaciones más antiguas 1.
Cuando está habilitado, este script evita que la página de propiedades de compatibilidad aparezca en los menús contextuales, aunque no afecta a ninguna anterior configuración de compatibilidad aplicada a las aplicaciones a través de esta interfaz 1.
Este script logra su funcionalidad modificando una clave de registro específica: HKLM\Software\Policies\Microsoft\Windows\AppCompat!DisablePropPage 1.
Esta configuración se utiliza a menudo en entornos organizacionales para evitar que los usuarios finales modifiquen la configuración de compatibilidad de las aplicaciones. Asegura que las aplicaciones funcionen con la configuración considerada más adecuada por el administrador del sistema o el departamento de TI. Esta restricción ayuda a mantener la estabilidad y seguridad del sistema al garantizar que los usuarios no puedan ejecutar aplicaciones en modos reconocidos como inseguros o inestables.
Este script ayuda a mantener un entorno más seguro y estable al prohibir cambios no autorizados en la configuración de compatibilidad de aplicaciones. Los beneficios de seguridad incluyen:
- Restringir Acciones de Usuario: Al limitar las acciones que un usuario puede realizar, los administradores pueden evitar vulnerabilidades de seguridad no deseadas. Los usuarios pueden elegir inadvertidamente (o intencionalmente) configuraciones que podrían exponer el sistema a riesgos, y este script ayuda a prevenir tales escenarios.
- Mantener Configuraciones Conocidas: Al garantizar que las aplicaciones solo puedan ejecutarse en ciertos modos de compatibilidad, los administradores pueden más gestionar y proteger eficazmente sus entornos. Pueden probar y verificar a fondo la seguridad de las configuraciones permitidas, lo que lleva a una postura de seguridad más robusta.
- Prevención de la Explotación de Vulnerabilidades: Algunas configuraciones de compatibilidad pueden hacer que las aplicaciones se ejecuten en un modo menos seguro de mantener compatibilidad con software o sistemas más antiguos. Evitar que los usuarios habiliten dicha configuración puede ayudar a evitar posibles vulnerabilidades asociado con estos modos.
Al evitar que los usuarios cambien la configuración de compatibilidad, puede evitar que seleccionen configuraciones que envíen datos adicionales a proveedores de software (por ejemplo, ciertos modos de compatibilidad pueden permitir telemetría adicional o informes de errores). Aunque principalmente dirigido a control y estabilidad, esta restricción contribuye indirectamente a la protección de la privacidad al reducir la posible transmisión de datos no deseados.
Desactive Steps Recorder (recoge capturas de pantalla, entrada de mouse/teclado y datos de UI)
Ese script deshabilita Steps Recorder en su dispositivo.
Grabadora de Pasos, anteriormente conocida como Grabadora de Pasos de Problemas 1 2, es una herramienta que registra las acciones tomadas en una computadora, incluidas las entradas del teclado y el mouse, interacciones de la interfaz de usuario y capturas de pantalla con cada clic 2 3.Esta herramienta se utiliza para diagnosticar y solucionar problemas capturando los pasos exactos tomado cuando ocurre un problema 1. Los datos recopilados por Steps Recorder se pueden enviar a Microsoft o a desarrolladores externos 3 4, potencialmente revelador sensible información del usuario.
Al ejecutar este script, la funcionalidad Grabadora de pasos se desactivará alterando una clave de registro específica: HKLM\Software\Policies\Microsoft\Windows\AppCompat!DisableUAR 3. Esto evita la grabación automática y el intercambio de datos de acción del usuario, mejorando el privacidad y seguridad del dispositivo del usuario.
No ejecutar este script deja el Grabador de pasos habilitado de forma predeterminada en Windows 3, lo que le permite registrar y potencialmente compartir acciones e información del usuario.
El uso de este script mejora la privacidad del usuario al garantizar que las acciones personales tomadas en una computadora no se registren y compartan automáticamente sin el conocimiento o consentimiento del usuario. Es una medida sencilla para aumentar su control sobre su propio dispositivo y datos. Además, deshabilitar el Grabador de pasos es recomendado por el Australian Signals Directorate’s Australian Cyber Security Centre (ACSC) 5.
Al mejorar la privacidad, este script puede complicar el proceso de solución de problemas, ya que Steps Recorder no estará disponible para grabar y compartir fácilmente los encontrados problemas.
Deshabilite la tarea «Recopilador de inventario»
Este script deshabilita la tarea «Inventory Collector» en su computadora.
Inventory Collector es una característica de Windows que recopila datos sobre las aplicaciones, archivos, dispositivos y controladores de su sistema y envía esta información a Microsoft 1. Este proceso se utiliza para ayudar a resolver problemas de compatibilidad, asegurando que su software y hardware funcionen juntos sin problemas 1.
La ejecución de este script desactivará el Inventory Collector, asegurando que no se envíen datos a Microsoft 1. También detiene la recogida de la instalación datos a través del Asistente de Compatibilidad del Programa 1. Al deshabilitar estas funciones, evita que se comparta información potencialmente confidencial y evite actualizaciones incontroladas de su sistema 2 3. Si no está deshabilitado, el Recopilador de Inventario permanece activo, continuando el envío de datos 1.
Si el Programa de Mejora de la Experiencia del Cliente está desactivado, el Inventory Collector ya estará inactivo y ejecutar este script no tendrá efecto 1.
Disabling Inventory Collector es asesorado por varias organizaciones y autoridades para mejorar la seguridad:
- El Australian Signals Directorate’s Australian Cyber Security Centre (ACSC) 4
- Los sistemas de información del Departamento de Defensa (DoD) en los Estados Unidos 2
- Microsoft, como parte de la línea de base de seguridad de Windows para Azure 3
- Instituto Nacional de Estándares y Tecnología (NIST) en los Estados Unidos 5
Este consejo se basa en el principio de limitar la cantidad de datos compartidos, contribuyendo a una mejor privacidad y seguridad.
Cuando ejecuta este script, modifica una clave de registro específica (HKLM\Software\Policies\Microsoft\Windows\AppCompat!DisableInventory) para apagar el Recogedor de Inventarios 1.
Precaución: Deshabilitar el Recopilador de Inventario puede generar desafíos para identificar y resolver problemas de compatibilidad entre su software y hardware.
Deshabilite la telemetría y la recopilación de datos de Windows
La telemetría en Windows 10 y 11 recopila datos sobre el uso del sistema operativo y el hardware para ayudar a Microsoft a mejorar sus productos y servicios. Sin embargo, no todos los usuarios están cómodos con esta recopilación de datos, y prefieren tener un mayor control sobre la información que se comparte.
Tipos de Datos Recopilados por Telemetría
Microsoft clasifica la telemetría en tres niveles:
- Básico: Incluye datos necesarios para mantener el dispositivo seguro y actualizado. Esto incluye información sobre la configuración del dispositivo, capacidades, y funcionamiento del sistema.
- Mejorado: Incluye datos adicionales sobre cómo se utiliza Windows y las aplicaciones, información de diagnóstico sobre el sistema operativo, y datos de rendimiento.
- Completo: Incluye todos los datos de diagnóstico y uso, incluyendo detalles sobre las aplicaciones y características que se utilizan, así como la información necesaria para ayudar a diagnosticar problemas.
Deshabilitar la Telemetría a través de la Configuración de Windows
- Abrir Configuración:
- Presiona
Windows + Ipara abrir la aplicación de Configuración.
- Presiona
- Navegar a Privacidad:
- Haz clic en
Privacidad.
- Haz clic en
- Seleccionar Diagnóstico y Comentarios:
- En el panel izquierdo, selecciona
Diagnóstico y comentarios.
- En el panel izquierdo, selecciona
- Reducir la Recopilación de Datos:
- En la sección
Datos de diagnóstico, seleccionaBásicopara limitar la recopilación de datos al mínimo.
- En la sección
- Eliminar Datos de Diagnóstico:
- Desplázate hacia abajo y haz clic en
Eliminarbajo la opciónEliminar datos de diagnóstico.
- Desplázate hacia abajo y haz clic en
- Configurar Comentarios:
- En la sección
Comentarios, puedes configurar la frecuencia con la que Windows te solicita comentarios, seleccionandoNuncasi prefieres no proporcionar feedback.
- En la sección
Deshabilitar la Telemetría a través del Editor del Registro de Windows
Modificar el Registro de Windows puede tener efectos significativos en el sistema, por lo que es importante seguir estos pasos con precaución.
- Abrir el Editor del Registro:
- Presiona
Windows + R, escriberegedity presionaEnter.
- Presiona
- Navegar a la Clave de Registro Correcta:
- Navega hasta la siguiente ruta:
HKEY_LOCAL_MACHINE\SOFTWARE\Policies\Microsoft\Windows\DataCollection
- Si la clave
DataCollectionno existe, créala.
- Navega hasta la siguiente ruta:
- Crear y Configurar el Valor de Registro:
- Dentro de
DataCollection, haz clic derecho en un espacio vacío del panel derecho, seleccionaNuevo->Valor de DWORD (32 bits). - Nombra este nuevo valor como
AllowTelemetry.
- Dentro de
- Modificar el Valor de Registro:
- Haz doble clic en
AllowTelemetryy establece su valor en0para desactivar la recopilación de datos de diagnóstico completo.
- Haz doble clic en
- Reiniciar el Sistema:
- Cierra el Editor del Registro y reinicia tu computadora para que los cambios tengan efecto.
Deshabilitar la Telemetría a través del Editor de Directivas de Grupo (Group Policy Editor)
Este método es adecuado para usuarios avanzados y administradores de sistemas.
- Abrir el Editor de Directivas de Grupo Local:
- Presiona
Windows + R, escribegpedit.mscy presionaEnter.
- Presiona
- Navegar hasta la Configuración de Recopilación de Datos:
- En el Editor de Directivas de Grupo, navega a:
Configuración del equipo > Plantillas administrativas > Componentes de Windows > Recopilación de datos y versiones preliminares
- En el Editor de Directivas de Grupo, navega a:
- Configurar la Directiva de Grupo:
- Haz doble clic en
Permitir telemetría. - Selecciona
Deshabilitadapara desactivar la telemetría oBásicapara reducir la recopilación de datos.
- Haz doble clic en
- Reiniciar el Sistema:
- Cierra el Editor de Directivas de Grupo Local y reinicia tu computadora para que los cambios tengan efecto.
Deshabilitar la Telemetría a través de Servicios de Windows
- Abrir la Consola de Servicios:
- Presiona
Windows + R, escribeservices.mscy presionaEnter.
- Presiona
- Desactivar Servicios Relacionados con Telemetría:
- Busca y haz doble clic en los siguientes servicios uno por uno:
Connected User Experiences and Telemetry(también conocido como DiagTrack)dmwappushsvc
- En la ventana de propiedades de cada servicio, cambia el tipo de inicio a
Deshabilitadoy haz clic enDetener.
- Busca y haz doble clic en los siguientes servicios uno por uno:
- Aplicar y Guardar Cambios:
- Haz clic en
Aplicary luego enAceptarpara cada servicio.
- Haz clic en
Consideraciones Adicionales
- Actualizaciones de Seguridad: Deshabilitar la telemetría puede limitar la capacidad de Microsoft para diagnosticar y corregir problemas en tu dispositivo. Es importante asegurarse de que las actualizaciones de seguridad sigan aplicándose.
- Impacto en Funcionalidad: Algunas características de Windows y servicios en línea pueden depender de la recopilación de datos para funcionar correctamente. Desactivar la telemetría puede afectar estas funciones.
- Revisar Periódicamente: Microsoft puede cambiar las políticas y prácticas de recopilación de datos con nuevas actualizaciones del sistema operativo, por lo que es recomendable revisar periódicamente las configuraciones de privacidad.
Desactivar los servicios de telemetría de diagnóstico
Disable «Connected User Experiences and Telemetry» (DiagTrack) service
Detalles: Experiencias de Usuario Conectado y Telemetría – Servicio Windows 10 – batcmd.com | batcmd.com
Descripción general de los estados de servicio predeterminados
| versión OS | Estado | Tipo de inicio |
|---|---|---|
| Windows 10 (≥ 21H1) | 🟢 Corriendo | Automático |
| Windows 11 (≥ 22H2) | 🟢 Corriendo | Automático |
Disable WAP push notification routing service
Disable «Diagnostics Hub Standard Collector» service
Disable «Diagnostic Execution Service» (diagsvc)
Desactivar Conjunto de datos de censo – Disable census data collection
El censo es un componente dentro de Windows que inventa el dispositivo 1. La función principal del Censo es recopilar y comprender datos sobre la configuración del dispositivo 1, incluyendo su tipo de sistema operativo, región, idioma y arquitectura 2. Estos datos ayudan a determinar la idoneidad de las actualizaciones para el dispositivo 3. Al deshabilitar esta función, los usuarios pueden mejorar su privacidad al evitar la recopilación y transmisión de datos del dispositivo a Microsoft 1 2 3.
Desactiva la Tarea «device» – Disable «Device» task
Según el Programador de tareas, esta tarea desencadena la ejecución de la %WINDIR%\System32\devicecensus.exe SystemCxt comando en Windows 10 y 11. Este componente recopila datos de dispositivo y configuración, que luego se envían a Microsoft 1.
Al deshabilitar esta tarea, los usuarios pueden evitar este proceso específico de recopilación de datos, mejorando su privacidad.
Descripción general de los estados de tarea predeterminados
\Microsoft\Windows\Device Information\Device:
| versión OS | Estado predeterminado |
|---|---|
| Windows 10 22H2 | 🟢 Listo |
| Windows 11 22H2 | 🟢 Listo |
Desactiva la tarea «usuario del dispositivo» – Disable «Device User» task
Este script deshabilita la tarea programada «Usuario del dispositivo.
Según el Programador de tareas, esta tarea desencadena la ejecución de la %WINDIR%\System32\devicecensus.exe UserCxt comando en Windows 10 y 11. Este componente recopila datos de dispositivo y configuración, que luego se envían a Microsoft 1.
Al deshabilitar esta tarea, los usuarios pueden evitar este proceso específico de recopilación de datos, mejorando su privacidad.
Descripción general de los estados de tarea predeterminados
\Microsoft\Windows\Device Information\Device User:
| versión OS | Estado predeterminado |
|---|---|
| Windows 10 22H2 | 🟢 Listo |
| Windows 11 22H2 | 🟢 Listo |
Desactivar la herramienta de recopilación de datos de dispositivos y configuración – Disable device and configuration data collection tool
Este script impide la ejecución de devicecensus.exe, también conocida como la «herramienta de recopilación de datos de dispositivo y configuración» 1. Esta herramienta se encuentra en %WINDIR%\System32\DeviceCensus.exe 1 2 y es responsable de recopilar los datos utilizados para las actualizaciones de compatibilidad 3. Deshabilitar esta herramienta ayuda a mantener los datos del dispositivo privados y evita su uso para colecciones de diagnóstico o para determinar la actualización aplicabilidad 1 2 3.
Deshabilitar las capacidades de recopilación de datos centradas en los usos Corporativos/empresariales – Disable enterprise/business focused data collection
Esta categoría contiene scripts para deshabilitar las capacidades de recopilación de datos centradas en los usos empresariales/empresariales.
Los scripts se dirigen a varias características de Windows como Desktop Analytics, Windows Update for Business y servicios de Azure. Estas capacidades están destinadas a proporcionar información para los administradores de TI, pero recopilan y transmiten datos desde dispositivos de usuario final.
Al deshabilitar estas funciones de recopilación de datos centradas en la empresa/negocio, puede aumentar la privacidad y reducir el intercambio de datos desde tu dispositivo personal. Sin embargo, tenga en cuenta que algunas funcionalidades esperadas por los administradores de TI comerciales pueden reducirse.
Estos scripts pueden ayudar a limitar la visibilidad empresarial/Microsoft en su dispositivo, pero pueden limitar las capacidades de administración dispositivos empresariales administrados.
Desactivar la Telemetría de Desktop Analytics – Disable Desktop Analytics telemetry
Desktop Analytics es un servicio basado en la nube que proporciona información sobre los dispositivos Windows en una organización. El servicio proporciona información e inteligencia a partir de los datos del usuario 1.
Desktop Analytics recopila datos de diagnóstico de dispositivos Windows inscritos y los envía a servicios en la nube de Microsoft 1. Crea un inventario de aplicaciones que se ejecutan en una organización. Estos datos proporcionan información sobre la compatibilidad de las aplicaciones e identificación piloto para ayudar a los administradores de TI en las organizaciones a evaluar la preparación y compatibilidad de los dispositivos para actualizaciones de funciones de Windows 1.
Para habilitar la recopilación de datos, Desktop Analytics configura la configuración en el registro del dispositivo y las políticas de grupo relacionadas a ID comercial, niveles de telemetría e intercambio de datos 2.
Si bien este intercambio de datos plantea posibles problemas de privacidad, Microsoft afirma que los controles de privacidad permiten a las organizaciones para limitar la recopilación de datos 1.
Desktop Analytics está retirado desde el 30 de noviembre de 2022, sustituido por Microsoft Intune y Configuration Manager 3.
Desactivar procesos de Desktop Analytics – Disable processing of Desktop Analytics
Este script garantiza que Microsoft no procese los datos de diagnóstico de Windows desde su dispositivo 1.
Cuando se activa, modifica una configuración conocida como el objeto Política de grupo en su dispositivo. Este objeto es un conjunto de políticas que determinan cómo funciona su sistema. El script deshabilita una política relacionada con el servicio Desktop Analytics de Microsoft. Este servicio está diseñado para proporcionar información sobre la salud y el uso de su dispositivos, pero pueden implicar el procesamiento de datos de diagnóstico 2.
Al deshabilitar esta política, el script ayuda a mejorar la privacidad de su dispositivo al evitar el procesamiento de sus datos de diagnóstico por parte de Microsoft. Esto significa esa información sobre el uso y el rendimiento de su dispositivo no se enviará al servicio Desktop Analytics de Microsoft 12.
Desactivar el nombre del dispositivo de envío en los diagnósticos de Windows – Disable sending device name in Windows diagnostic data
Este script mejora la privacidad al garantizar que el nombre de su dispositivo sea anónimo en cualquier dato de diagnóstico recopilado por Microsoft Desktop Analytics 1. En otras palabras, en lugar del nombre real de su dispositivo, «Desconocido» aparecerá en los datos 1.
Desde el lanzamiento de Windows 10, versión 1803, el nombre del dispositivo no está incluido en los datos de diagnóstico de forma predeterminada 1. Este script garantiza que esta medida de mejora de la privacidad permanezca vigente 1.
Cuando se implementa, cambia una configuración de registro específica, AllowDeviceNameInTelemetry, que controla si se incluye el nombre del dispositivo en datos de diagnóstico de Windows 2. El script establece este valor en 0, desactivando así la inclusión del nombre del dispositivo en los datos 2.
Desactivar la recopilación de datos de navegación de Edge para Desktop Analytics – Disable collection of Edge browsing data for Desktop Analytics
Este script configura Microsoft Edge para evitar que envíe sus datos de historial de navegación a Desktop Analytics 1. Estos datos de navegación pueden incluir información de su intranet o historial de Internet, o ambos 1.
Cuando utiliza Microsoft Edge para navegar, puede recopilar y enviar su historial de navegación a Desktop Analytics, un Microsoft servicio que ayuda a las empresas a analizar y mejorar su entorno de TI. Si esta configuración está deshabilitada, Microsoft Edge no envía ningún dato del historial de navegación, mejorando así su privacidad.
El script logra esto modificando un valor específico en el Registro de Windows. El valor específico que modifica el script es MicrosoftEdgeDataOptIn ubicado en HKLM\SOFTWARE\Policies\Microsoft\Windows\DataCollection. El script establece este valor a 0, lo que indica a Microsoft Edge que no debe enviar datos del historial de navegación a Desktop Analytics 1.
Al tiempo que mejora la privacidad, esto podría limitar la funcionalidad de Desktop Analytics para las empresas que confían en este servicio para información de TI. Sin embargo, para usuarios individuales, este script puede ayudar a prevenir la recopilación y transmisión de datos no deseados, contribuir a una experiencia de navegación más segura en general 1.
Desactivar el procesamiento de datos de diagnóstico para Business cloud – Disable diagnostics data processing for Business cloud
Este script controla si los datos de diagnóstico de su dispositivo son procesados por la nube de Windows Update for Business 1 2.
Si está habilitado, el script puede mejorar la privacidad al garantizar que los datos de diagnóstico de su dispositivo no sean procesados por el Windows Update para la nube empresarial (WufB) 1, un servicio de gestión de actualizaciones proporcionado por Microsoft 3. Este servicio por lo general, ayuda a las empresas a administrar las actualizaciones en sus dispositivos de manera eficiente. Pero si la privacidad es una preocupación, puede optar para desactivarlo 3.
La política es aplicable a los dispositivos unidos a Azure Active Directory 1. Azure Active Directory es una nube de Microsoft servicio que proporciona capacidades de identidad y acceso.
Deshabilitar esta política significa que algunas características del servicio de implementación de Windows Update for Business podrían no serlo disponible. Sin embargo, su dispositivo obtendrá una capa adicional de privacidad, ya que los datos de diagnóstico no serán procesados por el nube de negocios 1.
Desactivar el procesamiento de conformidad de actualización de los datos de diagnóstico – Disable Update Compliance processing of diagnostics data
Update Compliance es un servicio proporcionado por Microsoft alojado en Azure, que utiliza datos de diagnóstico de Windows 1. Este servicio no cumple con los requisitos de cumplimiento de la comunidad del gobierno de los Estados Unidos (GCC) 1, y es utilizado por tanto Desktop Analytics como Azure Update Management 1.
Este script está diseñado para deshabilitar el procesamiento de Update Compliance de datos de diagnóstico en su dispositivo. Cuando este script se ejecuta, modifica el registro del sistema para evitar que se procesen los datos de diagnóstico de su dispositivo por Actualización de Cumplimiento. Este cambio en la configuración aumenta la privacidad de su dispositivo al limitar los datos de diagnóstico eso puede ser accedido y analizado por los servicios de Microsoft.
Los datos de diagnóstico, en este contexto, incluyen información sobre la salud del dispositivo, los eventos del sistema y las métricas de uso. Por al deshabilitar el procesamiento de estos datos, el script ayuda a proteger la privacidad de sus actividades en su dispositivo 1.
Este script se puede revertir en cualquier momento utilizando lo proporcionado revertCode si decide volver a habilitar el procesamiento de datos de diagnóstico por Update Compliance.
En términos técnicos, el script establece el AllowUpdateComplianceProcessing valor en el HKLM\SOFTWARE\Policies\Microsoft\Windows\DataCollection ruta de registro a 0, que deshabilita el procesamiento de datos de diagnóstico por Update Compliance 2.
Desabilitar el uso comercial de los datos recopilados – Disable commercial usage of collected data
Esto protege su privacidad al poner un límite en el uso comercial de sus datos. Se las arregla cómo se manejan los datos de diagnóstico de Windows controlando si Microsoft es un procesador o controlador para los datos de diagnóstico de Windows recopilados desde su dispositivo 1 2.
En la configuración predeterminada, Microsoft funciona como el controlador de estos datos de diagnóstico, lo que le permite utilizar los datos para fines comerciales. Este script altera esa configuración para limitar el uso comercial de sus datos 1 2.
Este script no afecta el funcionamiento de los servicios opcionales de procesador de análisis como Desktop Analytics y Informes de Windows Update for Business. Además, no cambia si se recopilan datos de diagnóstico o la capacidad del usuario para cambiar el nivel.
Disable Customer Experience Improvement Program (CEIP)
Permite el programa de Mejora de la Experiencia del Cliente de Windows.
Cambiar Método
Para cambiar el valor de esta entrada, en Panel de control, seleccione Sistema y Mantenimiento, seguido de Informes de Problemas y Soluciones. Haga clic Configuración de Mejora de la Experiencia del Cliente de la sección Ver también.
Método de Activación y desactivación
Los cambios realizados en esta entrada son efectivos inmediatamente. Habilitar esta clave de registro hace que el Programa de Mejora de la Experiencia del Cliente de Windows esté habilitado para toda la computadora.
Deshabilitar esta clave de registro hace que el Programa de Mejora de la Experiencia del Cliente de Windows se desactive para toda la computadora.
Esta entrada puede ser reemplazada por una configuración de Política de Grupo en sistemas que apoyan la Política de Grupo. Si bien la configuración de la Política de Grupo de Habilitación de Experiencia del Cliente de Windows CEIP está habilitada, el sistema ignora esta entrada. La configuración de esta configuración de directiva se almacena en el Políticas sección debajo HKLM\Software\Políticas\Microsoft\SQMClient\Windows\CEIPEnable.
HKLM\Software\Microsoft\SQMClient\Windows\CEIPE
Desactivar tareas programadas del Programa de Mejora de Experiencia de Usuarios – Disable «Customer Experience Improvement Program» scheduled tasks
Descripción general de los estados de tarea predeterminados
\Microsoft\Windows\Customer Experience Improvement Program\Consolidator:
| versión OS | Estado predeterminado |
|---|---|
| Windows 10 22H2 | 🟢 Listo |
| Windows 11 22H2 | 🟢 Listo |
\Microsoft\Windows\Customer Experience Improvement Program\KernelCeipTask:
| versión OS | Estado predeterminado |
|---|---|
| Windows 10 22H2 | 🟡 N/A (faltante) |
| Windows 11 22H2 | 🟡 N/A (faltante) |
\Microsoft\Windows\Customer Experience Improvement Program\UsbCeip:
| versión OS | Estado predeterminado |
|---|---|
| Windows 10 22H2 | 🟢 Listo |
| Windows 11 22H2 | 🟢 Listo |
Desactivar la transmisión de datos de telemetría de diagnóstico y uso – Disable diagnostic and usage telemetry
Este script mejora su privacidad al bloquear la transmisión de datos de telemetría de diagnóstico y uso desde su dispositivo Windows 1. Esto incluye datos sobre el uso de su dispositivo, la compatibilidad de aplicaciones y rendimiento del sistema, que puede ser de naturaleza sensible. Al evitar que se envíen estos datos, reduce la cantidad de información personal a la que potencialmente podrían acceder terceros.
El script funciona configurando el Objeto de Política de Grupo (GPO) y las preferencias de Política Local, que esencialmente gobierne las políticas de intercambio de datos de su dispositivo 2. Estas modificaciones restringen los datos que Windows y sus aplicaciones integradas pueden recopilar y enviar.
Al ejecutar este script, Desktop Analytics se deshabilitará, ya que se basa en datos de diagnóstico básicos para función 2. Desktop Analytics es un servicio basado en la nube proporcionado por Microsoft 4. Proporciona información e inteligencia para administradores de TI 4. Desktop Analytics está en desuso y se retiró el 30 de noviembre de 2022.
Una vez que se ejecuta este script, incluso si la política permite una configuración de telemetría de Seguridad o Básico, los usuarios no tendrá la capacidad de optar por un nivel de intercambio de datos más alto 3. Esta restricción se limita a la sistema operativo y aplicaciones incluidas con Windows, y no se refiere a aplicaciones de terceros instaladas en su dispositivo 3.
Disable automatic cloud configuration downloads
Este script desactiva el servicio OneSettings, una característica de Microsoft que descarga la configuración 1. Esta acción puede mejorar la privacidad y la seguridad de su entorno de escritorio de Windows mediante la administración de una función llamada la Configuración de Servicios 1.
Configuración de servicios es un mecanismo que varios componentes y aplicaciones de Windows utilizan para actualizar su configuración dinámicamente 2 3. De forma predeterminada, Windows intenta conectarse periódicamente con el servicio OneSettings para descargar la configuración 1. Este script desactiva esa función, reduciendo la posibilidad de que los datos se compartan con proveedores externos 1.
Este script es recomendado por CIS Microsoft Windows Desktop Benchmarks 1. Tenga en cuenta que apagar este servicio podría afecta cómo funcionan ciertas aplicaciones que dependen de este servicio 3.
El script cambia una configuración de registro para deshabilitar las descargas de OneSettings 3 1. También proporciona un código de inversión para deshacer este cambio, si es necesario, que devuelve el sistema a su estado anterior.
Si desea limitar la cantidad de datos que se envían a Microsoft, desactivar el servicio OneSettings puede ayudar a mejorar su privacidad 1. Para obtener más información sobre el impacto de OneSettings en la privacidad, visite learn.microsoft.com.
Este script le permite administrar su privacidad restringiendo las actualizaciones automáticas de configuración de los componentes y aplicaciones de Windows, incluyendo servicios de telemetría, desde la nube 3 1.
Al usar este script, Windows no se conectará a OneSettings para obtener ninguna configuración 1. Esto reduce la cantidad de datos enviados a proveedores externos, lo que puede ayudar a aliviar posibles problemas de seguridad 1.
Sin embargo, tenga en cuenta que si bien esta configuración puede mejorar la privacidad, desactivar este servicio podría conducir a algunas aplicaciones no funciona correctamente. Estas aplicaciones pueden depender de actualizaciones de configuración dinámicas que se detendrán cuando el servicio esté discapacitado 3 1.
Disable license telemetry
Desactivar el informe de Errores – Disable error reporting
Este script deshabilita la función Informes de errores de Windows (WER).
Windows Error Reporting recopila y envía registros de errores desde su computadora a Microsoft 1, que puede ser una preocupación potencial de privacidad para los usuarios. Al deshabilitarlo, este script garantiza que los errores de su sistema permanezcan locales para su máquina y no se envíen a servidores externos.
Aquí hay un desglose de lo que hace el guión:
- Cambios en el Registro: El script modifica las entradas específicas del registro para deshabilitar la funcionalidad WER y su configuración relacionada.
- Tareas Programadas: El script deshabilita las tareas programadas relacionadas con las actualizaciones de detalles de error y los informes de cola.
- Servicios: El script deshabilita los servicios relacionados con el informe de errores.
Cambios en el registro
HKLM\Software\Microsoft\Windows\Windows Error Reporting!DefaultConsent2HKLM\Software\Microsoft\Windows\Windows Error Reporting!DefaultOverrideBehavior2HKLM\Software\Microsoft\Windows\Windows Error Reporting!DontSendAdditionalData2HKLM\Software\Microsoft\Windows\Windows Error Reporting!LoggingDisabled2HKLM\SOFTWARE\Microsoft\Windows\Windows Error Reporting!Disabled2HKLM\Software\Policies\Microsoft\Windows\Windows Error Reporting3
Descripción general de los estados de servicio predeterminados
Servicio de Informes de Errores de Windows (wersvc) 4:
| versión OS | Estado | Tipo de inicio |
|---|---|---|
| Windows 10 (≥ 21H1) | 🔴 Detenido | Manual |
| Windows 11 (≥ 22H2) | 🔴 Detenido | Manual |
Informes de problemas Soporte del Panel de Control (alwercplsupport) 5:
| versión OS | Estado | Tipo de inicio |
|---|---|---|
| Windows 10 (≥ 21H1) | 🔴 Detenido | Manual |
| Windows 11 (≥ 22H2) | 🔴 Detenido | Manual |
Descripción general de los estados de tarea predeterminados
\Microsoft\Windows\ErrorDetails\EnableErrorDetailsUpdate:
| versión OS | Estado predeterminado |
|---|---|
| Windows 10 22H2 | 🟡 N/A (faltante) |
| Windows 11 22H2 | 🟡 N/A (faltante) |
\Microsoft\Windows\Windows Error Reporting\QueueReporting:
| versión OS | Estado predeterminado |
|---|---|
| Windows 10 22H2 | 🟢 Listo |
| Windows 11 22H2 | 🟢 Listo |
Desactivar Windows Update data collection
Windows Update es una herramienta esencial en el sistema operativo Windows que se encarga de mantener el software actualizado con los últimos parches de seguridad, mejoras de rendimiento y nuevas características. Sin embargo, junto con estas actualizaciones, Microsoft también recopila datos de los dispositivos para mejorar la calidad del software y la experiencia del usuario. Esta recopilación de datos puede incluir información sobre el hardware del dispositivo, software instalado, y cómo se utiliza el sistema operativo.
¿Qué Datos Recopila Windows Update?
Microsoft clasifica la recopilación de datos en varias categorías:
- Datos Básicos: Incluyen información sobre el dispositivo, su configuración y capacidades. Esto ayuda a Microsoft a asegurar que las actualizaciones sean compatibles con el hardware y software del dispositivo.
- Datos de Diagnóstico Completo: Incluyen datos detallados sobre el uso del sistema, aplicaciones, y errores. Esto permite a Microsoft identificar y corregir problemas de manera más efectiva.
- Datos de Diagnóstico Opcionales: Incluyen datos adicionales específicos que pueden ayudar a mejorar las características y servicios de Windows, pero no son esenciales para el funcionamiento básico.
Desactivar la Recolección de Datos de Windows Update
Para aquellos que prefieren mantener un mayor control sobre su privacidad, es posible reducir o desactivar la recolección de datos. A continuación, se explican varios métodos para hacerlo.
A través de la Configuración de Windows
- Abrir Configuración:
- Presiona
Windows + Ipara abrir la aplicación de Configuración.
- Presiona
- Navegar a Privacidad:
- Haz clic en
Privacidad.
- Haz clic en
- Seleccionar Diagnóstico y Comentarios:
- En el panel izquierdo, selecciona
Diagnóstico y comentarios.
- En el panel izquierdo, selecciona
- Reducir la Recopilación de Datos:
- En la sección
Datos de diagnóstico, seleccionaBásicopara limitar la recopilación de datos al mínimo necesario para mantener Windows actualizado y seguro.
- En la sección
- Eliminar Datos de Diagnóstico:
- En la misma página, desplázate hacia abajo y haz clic en
Eliminarbajo la opciónEliminar datos de diagnóstico.
- En la misma página, desplázate hacia abajo y haz clic en
- Configurar Comentarios:
- En la sección
Comentarios, puedes configurar la frecuencia con la que Windows te solicita comentarios, seleccionandoNuncasi prefieres no proporcionar feedback.
- En la sección
A través del Editor del Registro de Windows
Modificar el Registro de Windows es una tarea avanzada que debe realizarse con precaución.
- Abrir el Editor del Registro:
- Presiona
Windows + R, escriberegedity presionaEnter.
- Presiona
- Navegar hasta la Clave de Registro Correcta:
- Navega hasta la siguiente ruta:
HKEY_LOCAL_MACHINE\SOFTWARE\Policies\Microsoft\Windows\DataCollection
- Si la clave
DataCollectionno existe, créala.
- Navega hasta la siguiente ruta:
- Crear y Configurar el Valor de Registro:
- Haz clic derecho en
DataCollection, seleccionaNuevo->Valor de DWORD (32 bits). - Nombra este valor
AllowTelemetry.
- Haz clic derecho en
- Modificar el Valor de Registro:
- Haz doble clic en
AllowTelemetryy establece su valor en0para desactivar la recopilación de datos de diagnóstico completo.
- Haz doble clic en
- Reiniciar el Sistema:
- Cierra el Editor del Registro y reinicia tu computadora para que los cambios tengan efecto.
A través del Editor de Directivas de Grupo (Group Policy Editor)
Este método es adecuado para usuarios avanzados y administradores de sistemas.
- Abrir el Editor de Directivas de Grupo Local:
- Presiona
Windows + R, escribegpedit.mscy presionaEnter.
- Presiona
- Navegar hasta la Configuración de Recopilación de Datos:
- En el Editor de Directivas de Grupo, navega a:
Configuración del equipo > Plantillas administrativas > Componentes de Windows > Recopilación de datos y versiones preliminares
- En el Editor de Directivas de Grupo, navega a:
- Configurar la Directiva de Telemetría:
- Haz doble clic en
Permitir telemetría. - Selecciona
Deshabilitadao configura la opción paraBásico.
- Haz doble clic en
- Reiniciar el Sistema:
- Cierra el Editor de Directivas de Grupo Local y reinicia tu computadora para que los cambios tengan efecto.
Consideraciones Adicionales
- Actualizaciones de Seguridad: Aunque desactivar la recopilación de datos puede mejorar la privacidad, es importante asegurarse de que las actualizaciones de seguridad críticas sigan aplicándose para proteger el sistema contra vulnerabilidades.
- Impacto en Funcionalidad: Algunas características de Windows y servicios en línea pueden depender de la recopilación de datos para funcionar correctamente. Desactivar la telemetría puede afectar estas funciones.
- Actualizaciones Regulares: Microsoft puede cambiar las políticas y prácticas de recopilación de datos con nuevas actualizaciones del sistema operativo, por lo que es recomendable revisar periódicamente las configuraciones de privacidad.
Desactivar automatic driver updates by Windows Update
Windows Update automáticamente descarga e instala actualizaciones de controladores (drivers) para mantener el hardware de tu computadora funcionando correctamente. Sin embargo, algunos usuarios prefieren desactivar esta función, ya sea porque desean tener un mayor control sobre las actualizaciones de los controladores o porque los controladores proporcionados por Windows Update pueden causar problemas con ciertos dispositivos.
A continuación, se detallan varios métodos para desactivar las actualizaciones automáticas de controladores a través de Windows Update.
Desactivar Actualizaciones Automáticas de Controladores mediante la Configuración del Sistema
Método 1: Usando la Configuración de Sistema Avanzada
- Abrir Propiedades del Sistema:
- Presiona
Windows + Rpara abrir el cuadro de diálogo «Ejecutar». - Escribe
sysdm.cply presionaEnter.
- Presiona
- Navegar a la Configuración de Hardware:
- En la ventana de Propiedades del Sistema, selecciona la pestaña
Hardware. - Haz clic en
Configuración de instalación de dispositivo.
- En la ventana de Propiedades del Sistema, selecciona la pestaña
- Configurar las Preferencias de Instalación del Dispositivo:
- En la ventana emergente, selecciona
No (su dispositivo podría no funcionar como se esperaba)para desactivar las actualizaciones automáticas de controladores. - Haz clic en
Guardar cambiosy luego enAceptar.
- En la ventana emergente, selecciona
Desactivar Actualizaciones Automáticas de Controladores mediante el Registro de Windows
Modificar el Registro de Windows puede tener efectos significativos en el sistema, por lo que es importante seguir estos pasos con precaución.
- Abrir el Editor del Registro:
- Presiona
Windows + R, escriberegedity presionaEnter.
- Presiona
- Navegar a la Clave de Registro Correcta:
- Navega hasta la siguiente ruta:
HKEY_LOCAL_MACHINE\SOFTWARE\Policies\Microsoft\Windows\WindowsUpdate
- Si la clave
WindowsUpdateno existe, créala. Haz clic derecho enWindows, seleccionaNuevo->Clave, y nómbralaWindowsUpdate.
- Navega hasta la siguiente ruta:
- Crear y Configurar el Valor de Registro:
- Dentro de
WindowsUpdate, haz clic derecho en un espacio vacío del panel derecho, seleccionaNuevo->Valor de DWORD (32 bits). - Nombra este nuevo valor como
ExcludeWUDriversInQualityUpdate.
- Dentro de
- Modificar el Valor de Registro:
- Haz doble clic en
ExcludeWUDriversInQualityUpdatey establece su valor en1. - Presiona
Aceptarpara guardar los cambios.
- Haz doble clic en
- Reiniciar el Sistema:
- Cierra el Editor del Registro y reinicia tu computadora para que los cambios tengan efecto.
Desactivar Actualizaciones Automáticas de Controladores mediante la Política de Grupo (Group Policy)
Este método es adecuado para administradores de sistemas y usuarios avanzados.
- Abrir el Editor de Directivas de Grupo Local:
- Presiona
Windows + R, escribegpedit.mscy presionaEnter.
- Presiona
- Navegar a la Configuración de Windows Update:
- En el Editor de Directivas de Grupo Local, navega a:
Configuración del equipo > Plantillas administrativas > Componentes de Windows > Windows Update
- En el Editor de Directivas de Grupo Local, navega a:
- Configurar la Directiva de Grupo:
- Haz doble clic en
No incluir los controladores con las actualizaciones de Windows. - Selecciona
Habilitaday luego haz clic enAplicaryAceptar.
- Haz doble clic en
- Reiniciar el Sistema:
- Cierra el Editor de Directivas de Grupo Local y reinicia tu computadora para que los cambios tengan efecto.
Consideraciones Adicionales
- Compatibilidad de Hardware: Desactivar las actualizaciones automáticas de controladores puede significar que ciertos dispositivos no reciban las últimas mejoras o correcciones de errores. Asegúrate de actualizar manualmente los controladores cuando sea necesario.
- Seguridad y Estabilidad: Mantener los controladores actualizados es importante para la seguridad y la estabilidad del sistema. Aunque puedes desactivar las actualizaciones automáticas, asegúrate de revisar periódicamente los sitios web de los fabricantes de hardware para obtener actualizaciones críticas.
- Reversibilidad: Los cambios realizados mediante estos métodos son reversibles. Puedes volver a habilitar las actualizaciones automáticas de controladores siguiendo los mismos pasos y ajustando las configuraciones según sea necesario.
Disable device metadata retrieval (breaks auto updates)
Disable inclusion of drivers with Windows updates
Revert
Disable Windows Update device driver search
Disable obtaining updates from other PCs on the Internet (delivery optimization)
Disable peering download method for Windows Updates
Disable «Delivery Optimization» service (breaks Microsoft Store downloads)
Desactivar el Acceso a la Ubicación – Disable location access
Desactivar el acceso a la ubicación en Windows es una medida importante para proteger tu privacidad, ya que impide que las aplicaciones y servicios accedan a tu ubicación geográfica. A continuación, te explico cómo hacerlo mediante diferentes métodos, incluyendo el uso del Registro de Windows, la Configuración de Windows y la Política de Grupo (Group Policy).
Desactivar el Acceso a la Ubicación a través del Registro de Windows
Modificar el Registro de Windows puede tener implicaciones significativas en el funcionamiento del sistema, por lo que es crucial seguir los pasos con precisión.
- Abrir el Editor del Registro:
- Presiona
Windows + Rpara abrir el cuadro de diálogo «Ejecutar». - Escribe
regedity presionaEnter. Confirma cualquier solicitud de UAC que aparezca.
- Presiona
- Navegar hasta la Clave de Registro Correcta:
- En el Editor del Registro, navega hasta la siguiente ruta:
HKEY_LOCAL_MACHINE\SOFTWARE\Policies\Microsoft\Windows\LocationAndSensors
- Si
LocationAndSensorsno existe, créala. Haz clic derecho enWindows, seleccionaNuevo->Clave, y nómbralaLocationAndSensors.
- En el Editor del Registro, navega hasta la siguiente ruta:
- Crear y Configurar el Valor de Registro:
- Dentro de
LocationAndSensors, haz clic derecho en un espacio vacío del panel derecho, seleccionaNuevo->Valor de DWORD (32 bits). - Nombra este nuevo valor como
DisableLocation.
- Dentro de
- Modificar el Valor de Registro:
- Haz doble clic en
DisableLocationy establece su valor en1. - Presiona
Aceptarpara guardar los cambios.
- Haz doble clic en
- Reiniciar el Sistema:
- Cierra el Editor del Registro y reinicia tu computadora para que los cambios tengan efecto.
Desactivar el Acceso a la Ubicación a través de la Configuración de Windows
Esta es la forma más sencilla y accesible para la mayoría de los usuarios.
- Abrir Configuración:
- Presiona
Windows + Ipara abrir la aplicación de Configuración.
- Presiona
- Navegar a Privacidad:
- Haz clic en
Privacidady luego seleccionaUbicaciónen el panel izquierdo.
- Haz clic en
- Desactivar el Acceso a la Ubicación:
- En la sección
Permitir que los servicios de ubicación accedan a tu ubicación, cambia el interruptor aDesactivado. - Para desactivar el acceso a la ubicación para cuentas específicas, desplázate hacia abajo y desactiva
Permitir que las aplicaciones accedan a tu ubicación.
- En la sección
Desactivar el Acceso a la Ubicación a través de la Política de Grupo (Group Policy)
Este método es adecuado para administradores de sistemas y usuarios avanzados.
- Abrir el Editor de Directivas de Grupo Local (Group Policy Editor):
- Presiona
Windows + Rpara abrir el cuadro de diálogo «Ejecutar». - Escribe
gpedit.mscy presionaEnter.
- Presiona
- Navegar a la Configuración de Ubicación:
- En el Editor de Directivas de Grupo Local, navega a:
Configuración del equipo > Plantillas administrativas > Componentes de Windows > Ubicación y sensores
- En el Editor de Directivas de Grupo Local, navega a:
- Configurar la Directiva de Grupo:
- Haz doble clic en
Desactivar ubicación. - Selecciona
Habilitaday luego haz clic enAplicaryAceptar.
- Haz doble clic en
- Reiniciar el Sistema:
- Cierra el Editor de Directivas de Grupo Local y reinicia tu computadora para que los cambios tengan efecto.
Consideraciones Adicionales
- Crear un Punto de Restauración: Antes de realizar cambios significativos en la configuración del sistema, es recomendable crear un punto de restauración. Esto te permitirá revertir los cambios si algo sale mal.
- Impacto en Aplicaciones: Desactivar el acceso a la ubicación puede afectar aplicaciones que dependen de los servicios de ubicación para funcionar correctamente, como mapas, aplicaciones de clima, y ciertos servicios de seguridad.
- Privacidad y Seguridad: Desactivar el acceso a la ubicación es un paso importante para proteger tu privacidad. Sin embargo, asegúrate de que esta acción no interfiera con aplicaciones críticas que necesiten acceso a tu ubicación para funcionar correctamente.
Disable Windows Location Provider
Desactivar el proveedor de ubicación de Windows puede ayudar a mejorar la privacidad al evitar que el sistema y las aplicaciones accedan a tu ubicación. A continuación, se detallan varios métodos para desactivar el proveedor de ubicación a través de la Configuración de Windows, el Editor del Registro y el Editor de Directivas de Grupo.
Método 1: Usar la Configuración de Windows
- Abrir Configuración:
- Presiona
Windows + Ipara abrir la Configuración.
- Presiona
- Ir a Privacidad:
- Selecciona
Privacidad.
- Selecciona
- Seleccionar Ubicación:
- En el menú de la izquierda, selecciona
Ubicación.
- En el menú de la izquierda, selecciona
- Desactivar Servicios de Ubicación:
- En la sección
Permitir acceso a la ubicación en este dispositivo, haz clic enCambiary desactiva la opción. - Desactiva la opción
Permitir que las aplicaciones accedan a tu ubicación.
- En la sección
Método 2: Usar el Editor del Registro
- Abrir el Editor del Registro:
- Presiona
Windows + R, escriberegedity presiona Enter para abrir el Editor del Registro.
- Presiona
- Navegar a la Clave de Configuración de Ubicación:
- En el Editor del Registro, navega a la siguiente ruta:
HKEY_LOCAL_MACHINE\SOFTWARE\Policies\Microsoft\Windows\LocationAndSensors
- Si la clave
LocationAndSensorsno existe, deberás crearla:- Haz clic derecho en
Windows, seleccionaNuevo->Clave, y nómbralaLocationAndSensors.
- Haz clic derecho en
- En el Editor del Registro, navega a la siguiente ruta:
- Crear o Modificar el Valor de Desactivación de Ubicación:
- Dentro de la clave
LocationAndSensors, crea un nuevo valor DWORD (32 bits):- Haz clic derecho en el panel derecho, selecciona
Nuevo->Valor DWORD (32 bits). - Nombra el valor como
DisableLocationy presiona Enter.
- Haz clic derecho en el panel derecho, selecciona
- Haz doble clic en
DisableLocationy establece su valor en1para desactivar el proveedor de ubicación.
- Dentro de la clave
- Cerrar el Editor del Registro:
- Una vez que hayas configurado el valor, cierra el Editor del Registro.
- Reiniciar el Sistema:
- Para asegurarte de que los cambios surtan efecto, reinicia tu computadora.
Método 3: Usar el Editor de Directivas de Grupo (para Windows Pro, Enterprise o Education)
- Abrir el Editor de Directivas de Grupo:
- Presiona
Windows + R, escribegpedit.mscy presiona Enter para abrir el Editor de Directivas de Grupo.
- Presiona
- Navegar a las Directivas de Ubicación:
- En el Editor de Directivas de Grupo, navega a:
Configuración del equipo -> Plantillas administrativas -> Componentes de Windows -> Ubicación y sensores -> Proveedor de ubicación de Windows
- En el Editor de Directivas de Grupo, navega a:
- Configurar la Directiva para Desactivar el Proveedor de Ubicación:
- En la carpeta
Proveedor de ubicación de Windows, busca la políticaDesactivar el proveedor de ubicación de Windows. - Configura la política en
Habilitadopara desactivar el proveedor de ubicación.
- En la carpeta
- Aplicar los Cambios:
- Una vez configurada la política, aplica los cambios y cierra el Editor de Directivas de Grupo.
- Ejecuta
gpupdate /forceen el símbolo del sistema para aplicar las políticas de inmediato.
Disable location scripting
¿Qué es «Location Scripting»?
«Location scripting» se refiere a la capacidad de los scripts (normalmente en JavaScript) para acceder a la información de ubicación del dispositivo. Esto se utiliza comúnmente en aplicaciones web y sitios que requieren información de ubicación para proporcionar servicios personalizados, como mapas, direcciones, o contenido basado en la ubicación.
Desactivar Ubicación – Disable location
PowerShell -ExecutionPolicy Unrestricted -Command «reg add ‘HKLM\SOFTWARE\Policies\Microsoft\Windows\LocationAndSensors’ /v ‘DisableLocation’ /t ‘REG_DWORD’ /d ‘1’ /f»
PowerShell -ExecutionPolicy Unrestricted -Command «reg add ‘HKLM\SOFTWARE\Microsoft\Windows NT\CurrentVersion\Sensor\Overrides\{BFA794E4-F964-4FDB-90F6-51056BFE4B44}’ /v ‘Value’ /t ‘REG_SZ’ /d ‘Deny’ /f»
:: ——————————————————–
Desactivar Windows search data collection
Esta categoría está dedicada a minimizar los datos personales recopilados y utilizados por Windows Search y Cortana. Abarca una gama de scripts diseñados para reducir el intercambio de datos y reforzar la privacidad del usuario. Estos scripts son cruciales para evitar que la función de búsqueda transmita información confidencial, como historial de búsqueda, detalles de la cuenta y datos de ubicación en los servidores de Microsoft.
La funcionalidad de búsqueda de Windows, a menudo integrada con Cortana 1, es una característica clave que permite la recopilación de datos a través de diversos medios. Esto incluye recopilar búsquedas de usuarios, contactos, datos de ubicación, entradas de voz, historial de navegación, etc, y detalles de correos electrónicos, calendarios e historial de comunicación 2.
Los datos de voz así recopilados ayudan a refinar la comprensión del lenguaje y los modelos de aprendizaje automático 2. Además, El uso de datos de ubicación por parte de Cortana proporciona respuestas y sugerencias contextualmente relevantes, a menudo estimando las del usuario ubicación a través de su dirección IP 2. Esta característica se extiende también a la navegación web, donde Cortana utiliza Microsoft Edge historial de navegación para sugerencias personalizadas 2.
Cortana también accede a los contactos, los detalles del calendario y la información del correo electrónico para rastrear y ofrecer sugerencias personalizadas 2 Además, cuando se inicia sesión, se conserva el historial de chat con Cortana y las búsquedas escritas se transmiten a Bing para calidad de recomendación mejorada, incluso cuando Cortana no está activamente en uso 2.
Al usar los scripts en esta categoría, los usuarios pueden mejorar significativamente su privacidad y seguridad. Estos scripts permiten a los usuarios controlar el alcance de sus datos personales utilizados por Windows, asegurando así una mayor seguridad y experiencia de búsqueda privada.
Disable Cortana data collection
Disable Cortana activity history
Disable Cortana voice listening
Disable Cortana during search
Revert
Disable Cortana experience
Revert
Disable Cortana’s access to cloud services such as OneDrive and SharePoint
Revert
Disable Cortana speech interaction while the system is locked
Disable participation in Cortana data collection
Disable enabling of Cortana
Disable Cortana in start menu
Remove «Cortana» icon from taskbar
Disable Cortana in ambient mode
Disable privacy-invasive indexing
Disable indexing of encrypted items
Disable automatic language detection when indexing
Disable remote access to search index
Disable iFilters and protocol handlers
Disable search suggestions
Disable Bing search and recent search suggestions (breaks search history)
Disable Bing search in start menu
Disable web search in search bar
Disable web results in Windows Search
Disable Windows search highlights
Disable search’s access to location
Disable local search history (breaks recent suggestions)
Disable sharing personal search data with Microsoft
Disable personal cloud content search in taskbar
Disable targeted advertisements and marketing
Disable cloud-based advertising and tips
Disable ad customization with Advertising ID
Disable suggested content in Settings app
Disable biometrics (breaks fingerprinting/facial login)
Disable use of biometrics
Disable biometric logon
Disable «Windows Biometric Service»
Disable Windows Insider Program
Disable «Windows Insider Service»
Disable Microsoft feature trials
Disable receipt of Windows preview builds
Remove «Windows Insider Program» from Settings
Desactivar la sincronización de la nube – Disable cloud sync
Abra la configuración de copia de seguridad de Windows
Los siguientes elementos se pueden respaldar:
- Sincronización de carpetas de OneDriveActive la sincronización de carpetas de OneDrive para comenzar a hacer una copia de seguridad de sus archivos y carpetas directamente desde Configuración. Esta configuración no está disponible para cuentas de trabajo o escolares.
- Recuerda mis aplicacionesWindows recordará las aplicaciones que ha instalado y lo ayudará a restaurarlas desde Microsoft Store en sus nuevos dispositivos. Esta configuración no está disponible para cuentas de trabajo o escolares, y Windows no recuerda sus aplicaciones para cuentas de trabajo o escolares.
- Recuerda mis preferenciasPuede hacer una copia de seguridad de las preferencias, incluidas las contraseñas de accesibilidad, el idioma y otras configuraciones de Windows. Si enciendes Otras configuraciones de Windows, Windows también sincroniza algunas configuraciones de dispositivos (para cosas como impresoras y opciones de mouse), configuración del Explorador de archivos y preferencias de notificación.
Nota:Recuerda mis preferencias la configuración está disponible para una cuenta de trabajo o escuela si su organización lo permite. Para obtener más información acerca de cómo funcionan Azure Active Directory y Enterprise State Roaming para sincronizar la configuración de los usuarios y las aplicaciones con la nube, consulte Descripción general de Enterprise State Roaming.
Disable all settings synchronization
Disable «Application» setting synchronization
Disable «App Sync» setting synchronization
Disable «Credentials» setting synchronization
Disable «Desktop Theme» setting synchronization
Desactivar la sincronización de configuración de «Personalización»
Deshabilite la sincronización de configuración «Inicio de diseño»
Deshabilite la sincronización de configuración del «Navegador Web»
Desactivar la sincronización de configuración «Windows»
Desactivar la sincronización de configuración de «Idioma»
Desactivar Recordar
Desactivar el reconocimiento de voz basado en la nube
Deshabilite el sondeo activo al servidor de Microsoft NCSI
Optar por no recibir el consentimiento de privacidad de Windows
Desactivar la colección de comentarios de Windows
Desactivar sensores de dispositivo
Desactivar el Wi-Fi Sens
Wi-Fi Sense es una función de Windows que permite a los usuarios conectarse automáticamente a redes Wi-Fi conocidas y compartir las contraseñas de Wi-Fi con sus contactos. Por razones de privacidad y seguridad, puede ser necesario desactivarlo, principalmente en entornos industriales o empresariales.
A continuación, se detallan los pasos para desactivar Wi-Fi Sense a través del Registro de Windows.
Desactivar Wi-Fi Sense a través del Registro de Windows
- Abrir el Editor del Registro:
-
- Presiona
Windows + R, escriberegedity presiona Enter para abrir el Editor del Registro.
- Presiona
- Navegar a la Clave de Wi-Fi Sense:
- En el Editor del Registro, navega a la siguiente ruta:
arduino
HKEY_LOCAL_MACHINE\SOFTWARE\Microsoft\WcmSvc\wifinetworkmanager\config
- En el Editor del Registro, navega a la siguiente ruta:
- Crear o Modificar los Valores de Wi-Fi Sense:
- En la clave
config, busca los valoresAutoConnectAllowedOEMyAutoConnectAllowed. - Si estos valores no existen, deberás crearlos. Para ello:
- Haz clic derecho en el panel derecho, selecciona
Nuevo->Valor DWORD (32 bits). - Nombra el valor como
AutoConnectAllowedOEMy presiona Enter. - Repite el proceso para crear un valor llamado
AutoConnectAllowed.
- Haz clic derecho en el panel derecho, selecciona
- En la clave
- Configurar los Valores para Desactivar Wi-Fi Sense:
- Haz doble clic en
AutoConnectAllowedOEMy establece su valor en0. Esto desactivará la conexión automática a redes Wi-Fi sugeridas por el fabricante. - Haz doble clic en
AutoConnectAllowedy establece su valor en0. Esto desactivará la conexión automática a redes Wi-Fi conocidas.
- Haz doble clic en
- Cerrar el Editor del Registro:
- Una vez que hayas configurado los valores, cierra el Editor del Registro.
- Reiniciar el Sistema:
- Para asegurarte de que los cambios surtan efecto, reinicia tu computadora.
Pasos Alternativos a través de la Configuración de Windows
Además de usar el Editor del Registro, también puedes desactivar Wi-Fi Sense a través de la Configuración de Windows:
- Abrir Configuración:
- Presiona
Windows + Ipara abrir la Configuración.
- Presiona
- Ir a Red e Internet:
- Selecciona
Red e Internet.
- Selecciona
- Seleccionar Wi-Fi:
- En el menú de la izquierda, selecciona
Wi-Fi.
- En el menú de la izquierda, selecciona
- Administrar Configuración de Wi-Fi:
- Haz clic en
Administrar configuración de Wi-Fi.
- Haz clic en
- Desactivar Conexión Automática:
- En la sección de
Conexión automática a redes sugeridas por mis contactos, desactiva las opciones para desactivar la función Wi-Fi Sense.
- En la sección de
Deshabilitar el seguimiento de lanzamiento de aplicaciones (oculta las aplicaciones más utilizadas)
Cómo habilitar o deshabilitar el Seguimiento de Lanzamiento de Aplicaciones en Windows 11/10
Windows 11/10 el sistema operativo utiliza una variedad de medidas para rastrear los lanzamientos de su aplicación con el fin de aumentar sus resultados de inicio y búsqueda. Puede personalizar su menú de inicio en función de las aplicaciones más utilizadas en el menú Inicio, así como los resultados de búsqueda. De esta manera, Seguimiento de Lanzamiento de Aplicaciones es útil cuando desea acceder rápidamente a sus aplicaciones favoritas y de uso frecuente en el menú Inicio y los resultados de búsqueda de su dispositivo.
Sin embargo, con el fin de proteger su privacidad, Windows 11/10 proporciona a los usuarios la flexibilidad para controlar su configuración de privacidad. Los usuarios de Windows pueden preferir habilitar el seguimiento de inicio de la aplicación para mejorar el menú de búsqueda e iniciar los resultados del menú o prefieren deshabilitar el seguimiento de inicio de la aplicación para evitar que el sistema operativo Windows rastree sus aplicaciones que inicia para mejorar la privacidad.
Habilitar o Deshabilitar el Seguimiento de Lanzamiento de Aplicaciones en Windows 11/10
Para desactivar o activar el seguimiento de inicio de la aplicación, es posible que tenga que cambiar la configuración de control de privacidad o hacer algunos ajustes en el registro. En este artículo, explicamos cómo controlar el seguimiento de lanzamiento de la aplicación en Windows 11/10.
1] Uso de la configuración de Windows
![]()
En Windows 10, navegue a Configuración y haga clic en Privacidad. En Configuración general, active la opción Activar Deje que Windows rastree los lanzamientos de aplicaciones para mejorar los resultados de inicio y búsqueda en el lado derecho de la página para habilitar el seguimiento de Lanzamiento de aplicaciones. Alternar la opción Desactivado para “ Deje que Windows rastree los lanzamientos de aplicaciones para mejorar Inicio y resultados de búsqueda” en el lado derecho de la página para deshabilitar el seguimiento de Lanzamiento de aplicaciones. Cerrar el Configuración Ventana.
En Windows 11, verás la configuración aquí:
![]()
Abrir Windows 11 Configuración > Privacidad $ seguridad > General > Apagar Deje que Windows mejore los resultados de inicio y búsqueda mediante el seguimiento de los lanzamientos de aplicaciones.
Es útil que tenga en cuenta que, si deshabilita el seguimiento de inicio de la aplicación, la configuración “Show app” más utilizada se atenuará o se desactivará en Windows. Para solucionar este problema, es posible que desee volver a habilitar el rastreador de inicio de la aplicación utilizando los pasos mencionados anteriormente.
2] Uso del registro de Windows
Abierto Correr, tipo regeditar y presione Entrar para abrir el Editor del Registro. A continuación, navegue a la siguiente ruta clave-
HKEY_CURRENT_USER\SOFTWARE\Microsoft\Windows\CurrentVersión\Explorer\Avanzado
Haga clic derecho en el Avanzado carpeta y haga clic en Nuevo para crear un nuevo valor DWORD de 32 bits. Nombra el nuevo DWORD como “Inicio_TrackProgs“.
![]()
Establezca su valor en ‘1‘ para habilitar el seguimiento de lanzamiento de la aplicación. Para deshabilitar el seguimiento de inicio de la aplicación, establezca el valor en’ 0′.
Haga clic en Aceptar y Reiniciar el sistema.
Vale la pena señalar que los usuarios deben crear un valor DWORD de 32 bits incluso si están utilizando una versión de Windows de 64 bits.
Desactivar el acceso al sitio web de la Lista de Idiomas
Opciones de Windows 10, versión 1703
Para desactivar:
- Desactive la función en la interfaz de usuario.
Nota
Cuando desactiva esta función en la interfaz de usuario, desactiva el ID de publicidad, no solo lo restablece.
-o-
- Habilitar la Política del Grupo: Configuración del Ordenador > Plantillas Administrativas > Sistema > Perfiles de Usuario > Apague el ID de publicidad.-o-
- Cree una configuración de registro REG_DWORD con el nombre Habilitado en HKEY_LOCAL_MACHINE\SOFTWARE\Microsoft\Windows\CurrentVersión\AdvertisingInfo con un valor de 0 (cero).- y
- Cree una configuración de registro REG_DWORD con el nombre DiscapacitadosPorGroupPolicy en HKEY_LOCAL_MACHINE\SOFTWARE\Políticas\Microsoft\Windows\AdvertisingInfo con un valor de 1 (uno).
Para apagar Permita que los sitios web proporcionen contenido localmente relevante accediendo a mi lista de idiomas:
- Apague la función en la interfaz de usuario.-or-
- Cree una nueva configuración de registro REG_DWORD llamada HttpAcceptLanguageOptOut en HKEY_CURRENT_USER\Panel de Control\International\User Profile con un valor de 1.
Para apagar
- Apague la función en la interfaz de usuario.-or-
- Cree una configuración de registro REG_DWORD con el nombre Inicio_TrackProgs en HKEY_CURRENT_USER\SOFTWARE\Microsoft\Windows\CurrentVersión\Explorer\Advanced con valor de 0 (cero).
Windows Server 2016 y Windows 10, versión 1607 y opciones anteriores
Para apagar Deje que las aplicaciones usen mi ID de publicidad para experiencias en todas las aplicaciones (apagar esto restablecerá su ID):
- Apague la función en la interfaz de usuario.
Nota
Cuando desactiva esta función en la interfaz de usuario, desactiva el ID de publicidad, no solo lo restablece.
-or-
- Habilitar la Política del Grupo: Configuración del Ordenador > Plantillas Administrativas > Sistema > Perfiles de Usuario > Apague el ID de publicidad.
-or-
- Cree una configuración de registro REG_DWORD con el nombre Habilitado en HKEY_LOCAL_MACHINE\SOFTWARE\Microsoft\Windows\CurrentVersión\AdvertisingInfo con un valor de 0 (cero).-or-
- Cree una configuración de registro REG_DWORD con el nombre DiscapacitadosPorGroupPolicy en HKEY_LOCAL_MACHINE\SOFTWARE\Políticas\Microsoft\Windows\AdvertisingInfo con un valor de 1 (uno).
Para apagar Active Microsoft Defender SmartScreen para comprobar el contenido web (URL) que utilizan las aplicaciones de Microsoft Store:
- Apague la función en la interfaz de usuario.-or-
- Cree una configuración de registro REG_DWORD con el nombre HabilitarWebContentEvaluación en HKEY_CURRENT_USER\SOFTWARE\Microsoft\Windows\CurrentVersión\AppHost con un valor de 0 (cero).
Para apagar
Nota
Si el nivel de datos de diagnóstico se establece en cualquiera de los dos Básico o Seguridad, esto se apaga automáticamente.
- Apague la función en la interfaz de usuario.
Para apagar Permita que los sitios web proporcionen contenido localmente relevante accediendo a mi lista de idiomas:
- Apague la función en la interfaz de usuario.-or-
- Cree una nueva configuración de registro REG_DWORD llamada HttpAcceptLanguageOptOut en HKEY_CURRENT_USER\Panel de Control\International\User Profile con un valor de 1.
Para apagar Deje que las aplicaciones en mis otros dispositivos abran aplicaciones y continúen las experiencias en este dispositivo:
- Apague la función en la interfaz de usuario.-or-
- Desactivar la Política del Grupo: Configuración del Ordenador > Plantillas Administrativas > Sistema > Política de Grupo > Continúe las experiencias en este dispositivo.-or-
- Cree una configuración de registro REG_DWORD con el nombre HabilitarCdp en HKEY_LOCAL_MACHINE\Software\Políticas\Microsoft\Windows\System con un valor de 0 (cero).
Para apagar
- Apague la función en la interfaz de usuario.
Desactivar descargas automáticas de mapas
Para desactivar las descargas automáticas de mapas en Windows, puedes hacerlo mediante la Configuración de Windows o el Editor del Registro. A continuación, se detallan ambos métodos:
Método 1: Usar la Configuración de Windows
- Abrir Configuración:
- Presiona
Windows + Ipara abrir la Configuración.
- Presiona
- Ir a Aplicaciones:
- Selecciona
Aplicaciones.
- Selecciona
- Seleccionar Mapas sin conexión:
- En el menú de la izquierda, selecciona
Mapas sin conexión.
- En el menú de la izquierda, selecciona
- Desactivar Actualizaciones Automáticas de Mapas:
- En la sección
Mapas sin conexión, busca la opciónActualizar automáticamente los mapasy asegúrate de que esté desactivada.
- En la sección
Método 2: Usar el Editor del Registro
- Abrir el Editor del Registro:
- Presiona
Windows + R, escriberegedity presiona Enter para abrir el Editor del Registro.
- Presiona
- Navegar a la Clave de Mapas:
- En el Editor del Registro, navega a la siguiente ruta:
HKEY_LOCAL_MACHINE\SOFTWARE\Policies\Microsoft\Windows\Maps
- Si la clave
Mapsno existe, deberás crearla:- Haz clic derecho en
Windows, seleccionaNuevo->Clave, y nómbralaMaps.
- Haz clic derecho en
- En el Editor del Registro, navega a la siguiente ruta:
- Crear o Modificar el Valor de Actualización Automática:
- Dentro de la clave
Maps, crea un nuevo valor DWORD (32 bits):- Haz clic derecho en el panel derecho, selecciona
Nuevo->Valor DWORD (32 bits). - Nombra el valor como
AutoDownloadAndUpdateMapsEnabledy presiona Enter.
- Haz clic derecho en el panel derecho, selecciona
- Haz doble clic en
AutoDownloadAndUpdateMapsEnabledy establece su valor en0para deshabilitar las actualizaciones automáticas de mapas.
- Dentro de la clave
- Cerrar el Editor del Registro:
- Una vez que hayas configurado el valor, cierra el Editor del Registro.
- Reiniciar el Sistema:
- Para asegurarte de que los cambios surtan efecto, reinicia tu computadora.
Método 3: Usar el Editor de Directivas de Grupo (para Windows Pro, Enterprise, o Education)
- Abrir el Editor de Directivas de Grupo:
- Presiona
Windows + R, escribegpedit.mscy presiona Enter para abrir el Editor de Directivas de Grupo.
- Presiona
- Navegar a las Directivas de Mapas:
- En el Editor de Directivas de Grupo, navega a:
Configuración del equipo -> Plantillas administrativas -> Componentes de Windows -> Mapas
- En el Editor de Directivas de Grupo, navega a:
- Configurar la Directiva de Descargas Automáticas:
- En la carpeta
Mapas, busca la políticaDesactivar la descarga y actualización automática de mapas. - Configura la política en
Habilitadopara desactivar las descargas automáticas de mapas.
- En la carpeta
- Aplicar los Cambios:
- Una vez configurada la política, aplica los cambios y cierra el Editor de Directivas de Grupo.
- Ejecuta
gpupdate /forceen el símbolo del sistema para aplicar las políticas de inmediato.
Desactivar la grabación de la pantalla del juego
Para desactivar la grabación de la pantalla del juego en Windows, que es una función de la Barra de juegos de Xbox (Xbox Game Bar), puedes seguir varios métodos: a través de la Configuración de Windows, el Editor del Registro o el Editor de Directivas de Grupo (para versiones Pro, Enterprise o Education de Windows). A continuación, se detallan todos estos métodos:
Método 1: Usar la Configuración de Windows
- Abrir Configuración:
- Presiona
Windows + Ipara abrir la Configuración.
- Presiona
- Ir a Juegos:
- Selecciona
Juegos.
- Selecciona
- Seleccionar Capturas:
- En el menú de la izquierda, selecciona
Capturas.
- En el menú de la izquierda, selecciona
- Desactivar la Grabación de Juegos:
- En la sección
Capturas, desactiva la opciónGrabar en segundo plano mientras juego. - También puedes desactivar
Grabar audio al grabar un juegoyCapturar grabaciones de juego.
- En la sección
- Ir a Barra de juegos:
- En el menú de la izquierda, selecciona
Barra de juegos.
- En el menú de la izquierda, selecciona
- Desactivar la Barra de juegos de Xbox:
- Desactiva la opción
Grabar clips de juegos, capturas de pantalla y transmitir con la barra de juegos.
- Desactiva la opción
Método 2: Usar el Editor del Registro
- Abrir el Editor del Registro:
- Presiona
Windows + R, escriberegedity presiona Enter para abrir el Editor del Registro.
- Presiona
-
Navegar a la Clave de Capturas:
- En el Editor del Registro, navega a la siguiente ruta:
HKEY_CURRENT_USER\SOFTWARE\Microsoft\Windows\CurrentVersion\GameDVR
- En el Editor del Registro, navega a la siguiente ruta:
- Modificar los Valores para Desactivar la Grabación:
- Dentro de la clave
GameDVR, busca los valoresAppCaptureEnabledyGameDVR_Enabled. - Si no existen, créalos:
- Haz clic derecho en el panel derecho, selecciona
Nuevo->Valor DWORD (32 bits). - Nombra los valores como
AppCaptureEnabledyGameDVR_Enabled.
- Haz clic derecho en el panel derecho, selecciona
- Establece ambos valores en
0para desactivar la grabación de juegos.
- Dentro de la clave
- Cerrar el Editor del Registro:
- Una vez que hayas configurado los valores, cierra el Editor del Registro.
- Reiniciar el Sistema:
- Para asegurarte de que los cambios surtan efecto, reinicia tu computadora.
Método 3: Usar el Editor de Directivas de Grupo (para Windows Pro, Enterprise o Education)
- Abrir el Editor de Directivas de Grupo:
- Presiona
Windows + R, escribegpedit.mscy presiona Enter para abrir el Editor de Directivas de Grupo.
- Presiona
- Navegar a las Directivas de Captura de Juego:
- En el Editor de Directivas de Grupo, navega a:
Configuración del equipo -> Plantillas administrativas -> Componentes de Windows -> Reproducción y grabación de juegos
- En el Editor de Directivas de Grupo, navega a:
- Configurar la Directiva para Desactivar la Grabación de Juego:
- En la carpeta
Reproducción y grabación de juegos, busca la políticaDesactivar la grabación y la captura de la pantalla del juego. - Configura la política en
Habilitadopara desactivar la grabación de juegos.
- En la carpeta
- Aplicar los Cambios:
- Una vez configurada la política, aplica los cambios y cierra el Editor de Directivas de Grupo.
- Ejecuta
gpupdate /forceen el símbolo del sistema para aplicar las políticas de inmediato.
o Puedes ejecutar el siguiente script
Desactivar el acceso a Internet para Windows DRM
Cuando está habilitado, Windows Media DRM no puede acceder a Internet ( o intranet ) para la adquisición de licencias y actualizaciones de seguridad.
Cuando esta política está habilitada, los programas no pueden adquirir licencias para contenido seguro, actualizar componentes de seguridad DRM de Windows Media o restaurar licencias de contenido respaldado. El contenido seguro que ya tiene licencia para la computadora local continuará reproduciéndose. Los usuarios también pueden proteger la música que copian de un CD y reproducir este contenido protegido en su computadora, ya que la licencia se genera localmente en este escenario.
Cuando esta política está deshabilitada o no está configurada, Windows Media DRM funciona normalmente y se conectará a Internet (o intranet) para adquirir licencias, descargar actualizaciones de seguridad y realizar la restauración de licencias.
Deshabilitar la retroalimentación de escritura (envía datos de escritura)
Para deshabilitar la retroalimentación de escritura en Windows (que envía datos de escritura a Microsoft), debes ajustar la configuración de privacidad relacionada con la entrada manuscrita y el teclado. Si, reciben hasta esa información sobre tus patrones de escritura.
Esto se puede hacer a través de la Configuración de Windows y el Editor del Registro.
Método 1: Usar la Configuración de Windows
- Abrir Configuración:
- Presiona
Windows + Ipara abrir la Configuración.
- Presiona
- Ir a Privacidad:
- Selecciona
Privacidad.
- Selecciona
- Seleccionar Diagnósticos y comentarios:
- En el menú de la izquierda, selecciona
Diagnósticos y comentarios.
- En el menú de la izquierda, selecciona
- Desactivar la Configuración de Envío de Datos de Escritura:
- Desplázate hacia abajo hasta encontrar la sección
Mejorar la escritura y las entradas manuscritas. - Desactiva la opción que permite a Windows enviar datos de escritura a Microsoft.
- Desplázate hacia abajo hasta encontrar la sección
Método 2: Usar el Editor del Registro
- Abrir el Editor del Registro:
- Presiona
Windows + R, escriberegedity presiona Enter para abrir el Editor del Registro.
- Presiona
- Navegar a la Clave de Configuración:
- En el Editor del Registro, navega a la siguiente ruta:
HKEY_LOCAL_MACHINE\SOFTWARE\Policies\Microsoft\InputPersonalization
- En el Editor del Registro, navega a la siguiente ruta:
- Crear o Modificar los Valores de Retroalimentación de Escritura:
- Si la clave
InputPersonalizationno existe, deberás crearla:- Haz clic derecho en
Microsoft, seleccionaNuevo->Clave, y nómbralaInputPersonalization.
- Haz clic derecho en
- Dentro de la clave
InputPersonalization, crea un nuevo valor DWORD (32 bits):- Haz clic derecho en el panel derecho, selecciona
Nuevo->Valor DWORD (32 bits). - Nombra el valor como
RestrictImplicitTextCollectiony presiona Enter.
- Haz clic derecho en el panel derecho, selecciona
- Haz doble clic en
RestrictImplicitTextCollectiony establece su valor en1para deshabilitar el envío de datos de escritura.
- Si la clave
- Crear o Modificar el Valor de Entrada Manuscrita:
- En la misma clave
InputPersonalization, crea otro valor DWORD (32 bits) llamadoRestrictImplicitInkCollection. - Haz doble clic en
RestrictImplicitInkCollectiony establece su valor en1.
- En la misma clave
- Cerrar el Editor del Registro:
- Una vez que hayas configurado los valores, cierra el Editor del Registro.
- Reiniciar el Sistema:
- Para asegurarte de que los cambios surtan efecto, reinicia tu computadora.
Método 3: Usar el Editor de Directivas de Grupo (para Windows Pro, Enterprise, o Education)
- Abrir el Editor de Directivas de Grupo:
- Presiona
Windows + R, escribegpedit.mscy presiona Enter para abrir el Editor de Directivas de Grupo.
- Presiona
- Navegar a las Directivas de Privacidad:
- En el Editor de Directivas de Grupo, navega a:
Configuración del equipo -> Plantillas administrativas -> Componentes de Windows -> Recopilación y uso de datos -> Escritor de texto manuscrito y tipo de entrada
- En el Editor de Directivas de Grupo, navega a:
- Configurar las Directivas:
- En la carpeta
Escritor de texto manuscrito y tipo de entrada, busca las políticas:No permitir la entrada manuscrita y el tipo de entradaNo permitir la recolección implícita de entradas manuscritas
- Configura ambas políticas en
Habilitadopara desactivar el envío de datos de escritura a Microsoft.
- En la carpeta
- Aplicar los Cambios:
- Una vez configuradas las políticas, aplica los cambios y cierra el Editor de Directivas de Grupo.
- Ejecuta
gpupdate /forceen el símbolo del sistema para aplicar las políticas de inmediato.
Desactivar la función de Alimentación de actividad
Desactivar el Historial de Actividades en Windows mediante el Registro
- Abrir el Editor del Registro:
-
- Presiona las teclas
Windows + Rpara abrir el cuadro de diálogo «Ejecutar». - Escribe
regedity presionaEnter. Si el Control de Cuentas de Usuario (UAC) te pide confirmación, acepta.
- Presiona las teclas
- Navegar hasta la Clave de Registro Correcta:
- En el Editor del Registro, navega hasta la siguiente ruta:
HKEY_LOCAL_MACHINE\SOFTWARE\Policies\Microsoft\Windows\System
- Si la carpeta
Systemno existe, tendrás que crearla. Para hacerlo, haz clic derecho enWindows, seleccionaNuevo->Clave, y nómbralaSystem.
- En el Editor del Registro, navega hasta la siguiente ruta:
- Crear y Configurar el Valor de Registro:
- Dentro de la carpeta
System, haz clic derecho en un espacio vacío del panel derecho, seleccionaNuevo->Valor de DWORD (32 bits). - Nombra este nuevo valor como
PublishUserActivities.
- Dentro de la carpeta
- Modificar el Valor de Registro:
- Haz doble clic en
PublishUserActivitiesy establece su valor en0. - Presiona
Aceptarpara guardar los cambios.
- Haz doble clic en
- Reiniciar el Sistema:
- Cierra el Editor del Registro y reinicia tu computadora para que los cambios tengan efecto.
Alternativa: Desactivar a través de la Configuración de Windows
Si prefieres no modificar el Registro directamente, puedes desactivar el historial de actividades a través de la Configuración de Windows:
- Abrir Configuración:
- Presiona las teclas
Windows + Ipara abrir la aplicación de Configuración.
- Presiona las teclas
- Navegar a Privacidad:
- Haz clic en
Privacidady luego seleccionaHistorial de actividadesen el panel izquierdo.
- Haz clic en
- Desactivar el Historial de Actividades:
- En la sección
Historial de actividades, desmarca la opciónPermitir que Windows recopile mis actividades en este dispositivo. - También puedes desmarcar
Permitir que Windows sincronice mis actividades desde este dispositivo a la nube.
- En la sección